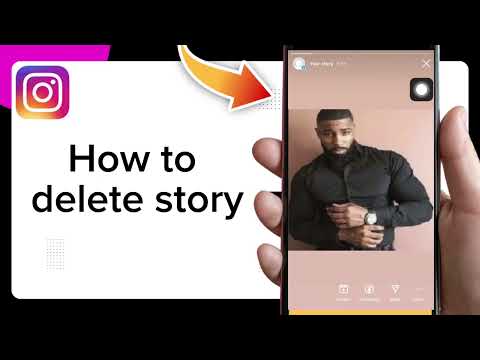ეს wikiHow გასწავლით თუ როგორ შეცვალოთ თქვენი სახლის მისამართი Google Maps- ში iPhone- ის ან iPad- ის გამოყენებით.
ნაბიჯები

ნაბიჯი 1. გახსენით Google Maps თქვენს iPhone ან iPad– ზე
ეს არის რუქის ხატი "G" და წითელი ღილაკით. თქვენ ჩვეულებრივ ნახავთ მას ერთ - ერთ მთავარ ეკრანზე.

ნაბიჯი 2. შეეხეთ
ის ეკრანის ზედა მარცხენა კუთხეშია.

ნაბიჯი 3. შეეხეთ თქვენს ადგილებს
ეს არის მენიუს პირველი პუნქტი. ეს მიგიყვანთ "მონიშნული" ჩანართზე "თქვენი ადგილები" ეკრანზე.

ნაბიჯი 4. შეეხეთ ⋯ იმ ადგილის გვერდით, რომლის რედაქტირებაც გსურთ
თუ ეს თქვენი სახლის მისამართია, შეეხეთ სამ წერტილს "სახლის" გვერდით.

ნაბიჯი 5. შეეხეთ სახლის რედაქტირებას
თუ თქვენ შეარჩიეთ სხვა ადგილი „სახლის“გარდა (მაგალითად, სამუშაო), თქვენ იხილავთ ამ ლეიბლს.

ნაბიჯი 6. დააწკაპუნეთ X– ზე თქვენი ამჟამინდელი მისამართის გვერდით
ის ყუთშია ეკრანის ზედა ნაწილში.

ნაბიჯი 7. შეიყვანეთ ახალი მისამართი
აკრეფისას, წინადადებები გამოჩნდება ეკრანის ბოლოში. შეეხეთ სწორ მისამართს, როდესაც ის გამოჩნდება, ან დააჭირეთ ღილაკს შესრულებულია გასაღები, როდესაც დაასრულებ აკრეფას. შემდეგ მისამართი განახლდება.
- თუ გირჩევნიათ აირჩიოთ მისამართი რუქიდან, შეეხეთ აირჩიეთ რუკაზე, გადაიტანეთ რუკა ადგილმდებარეობაზე, შემდეგ შეეხეთ კარგი.
- კონტაქტთან დაკავშირებული მისამართის ასარჩევად, შეეხეთ აირჩიეთ კონტაქტებიდან, შემდეგ შეარჩიეთ კონტაქტი, რომელიც იზიარებს თქვენს მისამართს.