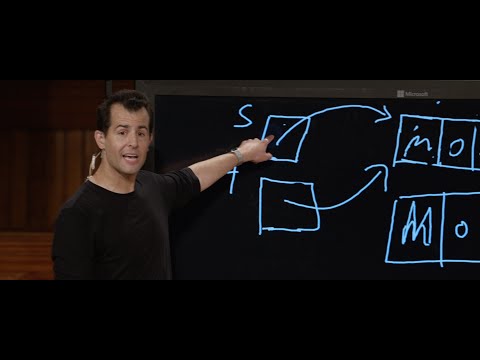ეს wikiHow გასწავლით თუ როგორ განათავსოთ ტექსტი, სურათები და ვიდეოები Facebook ჯგუფში, როდესაც კომპიუტერს იყენებთ.
ნაბიჯები

ნაბიჯი 1. გადადით https://www.facebook.com ვებ ბრაუზერში
თქვენ შეგიძლიათ გამოიყენოთ ნებისმიერი ვებ ბრაუზერი, როგორიცაა Chrome ან Safari, Facebook– ზე წვდომისათვის. თუ ჯერ არ ხართ შესული, შედით ახლავე.
თქვენ უკვე უნდა იყოთ ჯგუფის წევრი, რომ განათავსოთ იგი თქვენს კომპიუტერში. იხილეთ გაწევრიანდით ჯგუფებში Facebook– ზე, რომ გაიგოთ როგორ შეუერთდეთ ჯგუფს

ნაბიჯი 2. მოძებნეთ ჯგუფი
ჩაწერეთ მისი სახელი საძიებო ველში ეკრანის ზედა ნაწილში, შემდეგ დააჭირეთ გამადიდებელი შუშის ხატს (საძიებო ველში). შედეგების სია გამოჩნდება.
თქვენი პარამეტრებიდან გამომდინარე, თქვენ ასევე შეგიძლიათ ნახოთ ჯგუფის სახელი ეკრანის მარცხენა მხარეს "მალსახმობები"

ნაბიჯი 3. დააწკაპუნეთ ჯგუფის სახელზე
თქვენ ეძებდით მას ან იპოვით ბმულს სხვაგან Facebook– ზე, ჯგუფის სახელზე დაჭერით გადახვალთ ჯგუფის მთავარ გვერდზე.

ნაბიჯი 4. დააწკაპუნეთ დაწერე რამე…
ეს არის თეთრი ყუთი, რომელიც მდებარეობს ჯგუფის გარეკანზე, შუა პანელში.

ნაბიჯი 5. ჩაწერეთ თქვენი პოსტი
ყველაფერი, რასაც აქ აკრიფებთ, გამოჩნდება თქვენს პოსტში.
- Emoji- ს დასამატებლად დააწკაპუნეთ ღიმილიანი სახის ხატზე ყუთის ქვედა მარჯვენა კუთხეში, რომელსაც თქვენ აკრიფებთ.
- თუ თქვენი პოსტი უფრო მოკლე მხარეზეა, თქვენ იხილავთ სხვადასხვა ფერისა და ნიმუშის ვარიანტებს "დაწერე რაღაცის" ყუთის ქვეშ. სცადეთ დააწკაპუნოთ პარამეტრებზე, რათა თქვენი პოსტი გამოირჩეოდეს ერიდან.

ნაბიჯი 6. დააწკაპუნეთ ფოტო/ვიდეოს დამატებაზე, რომ ატვირთოთ რაიმე თქვენი კომპიუტერიდან
თქვენ შეგიძლიათ გამოტოვოთ ეს ნაბიჯი, თუ არ გსურთ ფოტოების ან ვიდეოების დამატება. წინააღმდეგ შემთხვევაში, ეს გამოიწვევს ორ ვარიანტს:
- არჩევა ატვირთეთ ფოტოები/ვიდეოები დაამატოთ ერთი ფოტო ან ვიდეო თქვენს პოსტს. როდესაც თქვენი ფაილის ბრაუზერი გამოჩნდება, ორჯერ დააწკაპუნეთ სურათზე ან ვიდეოზე, რომლის განთავსებაც გსურთ და ის დაერთვება თქვენს შეტყობინებას.
- დააწკაპუნეთ მრავალი ფოტოს და/ან ვიდეოს ასატვირთად შექმენით ფოტო/ვიდეო ალბომი, გეჭიროთ Ctrl (Windows) ან ⌘ Command (macOS), როდესაც დააწკაპუნებთ თითოეულ ფაილზე, რომლის დამატებაც გსურთ, შემდეგ დააჭირეთ გახსნა.

ნაბიჯი 7. დააწკაპუნეთ გრძნობა/აქტივობა ემოციის დასამატებლად
ეს ასევე არჩევითია, მაგრამ შეიძლება იყოს სახალისო გზა იმის გასაზიარებლად, რასაც გრძნობ. თქვენ გექნებათ შესაძლებლობა აირჩიოთ მოქმედება (მაგ.: გრძნობა, აღნიშვნა, ყურება) და შემდეგ საგანი.

ნაბიჯი 8. დააწკაპუნეთ მეგობრების მონიშვნაზე, რათა მონიშნოთ მეგობრები თქვენს პოსტში
ასევე სურვილისამებრ, მაგრამ ეს დაამატებთ ცარიელს, რომ ჩაწეროთ რამდენიმე ფეისბუქ მეგობრის სახელი, რომლებიც შესაბამისია რასაც თქვენ აქვეყნებთ.
ამ მეგობრებს ეცნობებათ, რომ მონიშნულნი არიან (რამდენადაც მათ აქვთ ჯგუფზე წვდომის ნებართვა)

ნაბიჯი 9. დააწკაპუნეთ შემოწმებაზე, რათა შეიტანოთ მდებარეობა
ეს არის კიდევ ერთი არჩევითი ფუნქცია, რომელიც თქვენს პოსტს ამატებს თქვენი ამჟამინდელი მდებარეობის ბმულს და რუქას.

ნაბიჯი 10. დააწკაპუნეთ პოსტზე
პოსტი ახლა გამოჩნდება ჯგუფის არხში.
- თუ თქვენ შეარჩიეთ უფრო დიდი ფოტო ან ვიდეო თქვენს პოსტზე დასამაგრებლად, ატვირთვას შეიძლება ერთი წუთი დასჭირდეს.
- ზოგიერთი ჯგუფი მოითხოვს ყველა ახალ პოსტს, რომელიც დამტკიცებულია მოდერატორის მიერ. თუ თქვენ ვერ ხედავთ თქვენს პოსტს, ის ალბათ ელოდება დამტკიცებას.