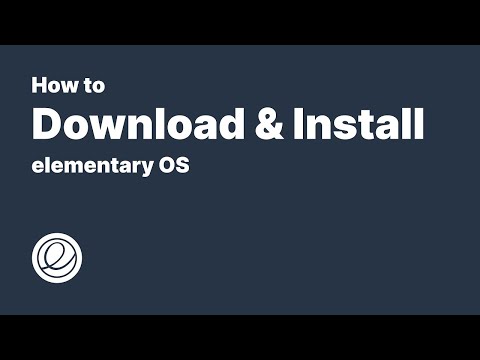ეს wikiHow გასწავლით თუ როგორ უნდა გადახვიდეთ სხვა Google ანგარიშზე YouTube Music– ზე თქვენი ახლანდელი ანგარიშიდან გასვლის გარეშე, დესკტოპის ინტერნეტ ბრაუზერის გამოყენებით. მას შემდეგ რაც შეხვალთ მრავალ Google ანგარიშში, შეგიძლიათ მარტივად გადახვიდეთ სხვადასხვა პროფილებს შორის თქვენი პროფილის მენიუდან.
ნაბიჯები

ნაბიჯი 1. გახსენით YouTube მუსიკა თქვენს ბრაუზერში
მისამართების ზოლში ჩაწერეთ https://music.youtube.com და დააჭირეთ ↵ Enter ან ⏎ Return თქვენს კლავიატურაზე.

ნაბიჯი 2. დააწკაპუნეთ თქვენს ავატარზე ზედა მარჯვნივ
თქვენ ნახავთ თქვენი პროფილის სურათის მინიატურს გვერდის ზედა მარჯვენა კუთხეში. ის გახსნის თქვენი ანგარიშის მენიუს ჩამოსაშლელ სიაში.
თუ არ ხართ შესული, დაინახავთ ლურჯს ᲨᲔᲑᲠᲫᲐᲜᲓᲘᲗ ღილაკი აქ.

ნაბიჯი 3. დააწკაპუნეთ ანგარიშის გადართვა მენიუში
ეს გახსნის ყველა იმ Google ანგარიშის ჩამონათვალს, რომელშიც შესული ხართ ამ კომპიუტერში.

ნაბიჯი 4. დააწკაპუნეთ ანგარიშზე, რომელშიც გსურთ შესვლა
თუ თქვენ უკვე შესული ხართ სხვა Google ანგარიშში თქვენს კომპიუტერში, ამას დაინახავთ გადართვის ანგარიშის მენიუში.
თუ თქვენს ანგარიშს ხედავთ ჩამოსაშლელ სიაში, უბრალოდ დააწკაპუნეთ მასზე ანგარიშის გადასართავად

ნაბიჯი 5. დააწკაპუნეთ ანგარიშის დამატება მენიუში ახალი ანგარიშის დასამატებლად
ეს ვარიანტი ჩამოთვლილია ფიგურისა და " +"ხატულა ჩამოსაშლელი მენიუს ბოლოში. ის გახსნის Google- ის შესვლის პანელს ახალ გვერდზე.

ნაბიჯი 6. შედით Google ანგარიშში, რომლის გამოყენებაც გსურთ მოთხოვნის შემთხვევაში
როდესაც შეხვალ, ავტომატურად გადამისამართდები YouTube Music- ზე.
- თუ თქვენ გაქვთ სხვა Google ანგარიში შენახული ამ კომპიუტერში, დააწკაპუნეთ მასზე შესვლის გვერდზე და შეიყვანეთ პაროლი შესასვლელად.
- თუ ვერ ხედავთ თქვენს ანგარიშს, შედით თქვენი ელ.ფოსტის ან ტელეფონის ნომრით და პაროლით.