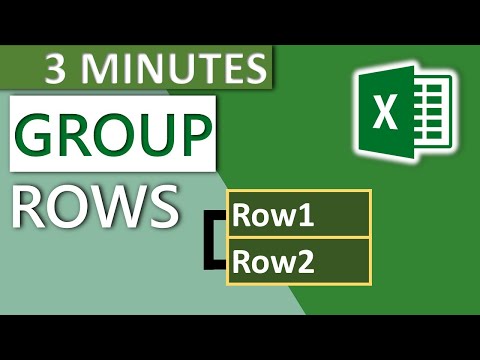ეს wikiHow გასწავლით თუ როგორ გამოიყენოთ თქვენი iPhone– ის მარკირების რედაქტორი ფოტოზე ტექსტის დასამატებლად.
ნაბიჯები
მე -2 ნაწილი 1: წვდომა მარკირების რედაქტორზე

ნაბიჯი 1. გახსენით თქვენი iPhone- ის ფოტოები
ფოტოების ხატი წააგავს თეთრ ყუთში მოთავსებულ ფერად ბორბალს. ის იქნება თქვენს მთავარ ეკრანზე.

ნაბიჯი 2. გახსენით ფოტო, რომლის რედაქტირება გსურთ
თქვენ შეგიძლიათ გახსნათ ფოტო თქვენი ალბომებიდან, მომენტებიდან, მოგონებებიდან ან iCloud ფოტოების გაზიარებიდან.

ნაბიჯი 3. შეეხეთ ღილაკს რედაქტირება
ეს ღილაკი ჰგავს სამ სლაიდერს ინსტრუმენტის პანელზე, თქვენი ეკრანის ბოლოში.

ნაბიჯი 4. შეეხეთ სხვა ღილაკს
ეს ღილაკი ჰგავს სამ წერტილს წრის შიგნით, თქვენი ეკრანის ქვედა მარჯვენა კუთხეში.

ნაბიჯი 5. შეეხეთ მარკირებას
ეს არის ინსტრუმენტების ყუთის ხატი ამომხტარი მენიუში. ეს გახსნის თქვენს ფოტოს მარკირების რედაქტორში.
თუ ვერ ხედავთ მარკირებას, შეეხეთ მეტი და გადაიტანეთ მარკირების გადამრთველი ჩართულ პოზიციაზე. გადამრთველი უნდა იყოს მწვანე.
მე -2 ნაწილი 2: ტექსტის დამატება ფოტოზე

ნაბიჯი 1. შეეხეთ ტექსტის ღილაკს
ეს არის T ხატი ყუთში, რომელიც მდებარეობს პანელის პანელზე, თქვენი ეკრანის ბოლოში. ეს ღილაკი დაამატებს თქვენს ფოტოზე ტექსტურ ყუთს, რომელშიც მოთავსებულია რამდენიმე უსიამოვნო ტექსტი.

ნაბიჯი 2. ორჯერ შეეხეთ ტექსტს
ეს საშუალებას მოგცემთ შეცვალოთ და ჩაანაცვლოთ საცდელი ტექსტი ტექსტში.

ნაბიჯი 3. ჩაწერეთ თქვენი ტექსტი კლავიატურის გამოყენებით

ნაბიჯი 4. შეეხეთ ღილაკს შესრულებულია თქვენი კლავიატურის ზემოთ
ეს არის განსხვავებული ღილაკი შესრულებული ღილაკისგან თქვენი ეკრანის ზედა მარჯვენა კუთხეში.

ნაბიჯი 5. შეარჩიეთ ფერი თქვენი ტექსტისთვის
ეკრანის ბოლოში ფერის პალიტრაზე ფერის შეხება შეცვლის თქვენი ტექსტის ფერს.

ნაბიჯი 6. შეეხეთ AA ფერთა პალიტრის გვერდით
ეს ღილაკი საშუალებას მოგცემთ შეცვალოთ თქვენი შრიფტი, ტექსტის ზომა და გასწორება.

ნაბიჯი 7. აირჩიეთ შრიფტი
თქვენ შეგიძლიათ აირჩიოთ ჰელვეტიკა, საქართველო და საყურადღებო.

ნაბიჯი 8. შეცვალეთ თქვენი ტექსტის ზომა
გაასრიალეთ ტექსტის ზომის სლაიდერი უფრო დიდი ტექსტისთვის და გადაიტანეთ მარცხნივ მცირე ზომისთვის.

ნაბიჯი 9. შეარჩიეთ გასწორება თქვენი ტექსტისთვის
შეეხეთ გასწორების ღილაკს ამომხტარი მენიუს ბოლოში. თქვენ შეგიძლიათ გაათანაბროთ მარცხნივ, ცენტრში, გამართლებულად ან მარჯვნივ.

ნაბიჯი 10. კვლავ შეეხეთ AA ღილაკს
ეს დაიხურება ამომხტარი ფანჯარა.

ნაბიჯი 11. შეეხეთ და გადაიტანეთ ტექსტი
თქვენ შეგიძლიათ გადააადგილოთ იგი გამოსახულების გარშემო.

ნაბიჯი 12. შეეხეთ შესრულებულია თქვენი ეკრანის ზედა მარჯვენა კუთხეში

ნაბიჯი 13. კვლავ შეეხეთ შესრულებულია თქვენი ეკრანის ქვედა მარჯვენა კუთხეში
ეს შეინახავს თქვენს ტექსტს თქვენს ფოტოზე.