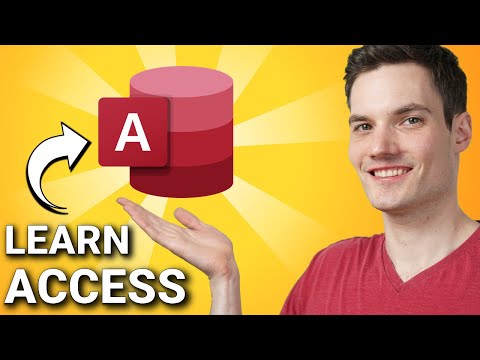Microsoft Excel არის ერთ -ერთი ყველაზე ფართოდ გავრცელებული ცხრილების რედაქტორი, რადგან ის გვთავაზობს უამრავ ფუნქციურობას, რომელიც შესაბამისი იქნება წლების განმავლობაში. ერთი ფუნქცია არის ფურცელში სტრიქონების დამატების შესაძლებლობა. იმ შემთხვევაში, თუ თქვენ ხვდებით, რომ თქვენი ცხრილის შექმნისას გამოტოვეთ რიგი, არაფერი დაგაწუხებთ, რადგან Excel ცხრილში სტრიქონების დამატება ძალიან ადვილია.
ნაბიჯები
მეთოდი 1 -დან 3 -დან: მწკრივის ჩასმა

ნაბიჯი 1. იპოვეთ Excel ფაილი, რომელზეც გჭირდებათ მუშაობა
თქვენი კომპიუტერის ფაილების ბრაუზერის გამოყენებით, იმოძრავეთ თქვენს საქაღალდეებში, სანამ არ იპოვით იმ Excel ფაილს, რომლის გახსნა გსურთ.

ნაბიჯი 2. გახსენით ფაილი ორჯერ დაწკაპუნებით
Excel ავტომატურად დაიწყება, როდესაც გახსნით Excel დოკუმენტს თქვენს კომპიუტერში.

ნაბიჯი 3. შეარჩიეთ ფურცელი, რომელშიც ჩადეთ სტრიქონები
სამუშაო ფურცლის ქვედა მარცხენა კუთხეში არის რამდენიმე ჩანართი. ეს ჩანართები შეიძლება იყოს წარწერით Sheet1, Sheet2 და ა.შ., ან დაერქვას თქვენთვის სასურველი სახელი. დააწკაპუნეთ ფურცელზე, რომელშიც ჩაწერთ რიგებს.

ნაბიჯი 4. აირჩიეთ რიგი
ამის გაკეთება ეკრანის მარცხენა ნაწილში ნაპოვნი მწკრივის ნომერზე დაჭერით.
თქვენ ასევე შეგიძლიათ შეარჩიოთ უჯრედი იმ მწკრივში, რომლის ზემოთ გსურთ ახალი სტრიქონის ჩასმა

ნაბიჯი 5. დააწკაპუნეთ მარჯვენა ღილაკით შერჩეულ სტრიქონზე
კონტექსტური მენიუ გამოჩნდება.

ნაბიჯი 6. აირჩიეთ „ჩასმა
” მწკრივი ჩაემატება თქვენს მიერ არჩეულს.
მეთოდი 2 -დან 3 -დან: მრავალი რიგის ჩასმა

ნაბიჯი 1. გახსენით Excel ფაილი, რომელზეც გჭირდებათ მუშაობა
იპოვეთ ფაილი თქვენი კომპიუტერის საქაღალდეებში და ორჯერ დააწკაპუნეთ მასზე გასახსნელად.

ნაბიჯი 2. შეარჩიეთ ფურცელი, რომელშიც ჩადეთ სტრიქონები
სამუშაო ფურცლის ქვედა მარცხენა კუთხეში არის რამდენიმე ჩანართი. ეს ჩანართები შეიძლება იყოს წარწერით Sheet1, Sheet2 და ა.შ., ან დაერქვას თქვენთვის სასურველი სახელი. დააწკაპუნეთ ფურცელზე, რომელშიც ჩაწერთ რიგებს.

ნაბიჯი 3. აირჩიეთ რიგები, რომელთა ჩასმა გსურთ
მრავალჯერადი მწკრივის ჩასასმელად, მონიშნეთ ქვემოთ მოცემული სტრიქონები, სადაც გსურთ სტრიქონების ჩასმა. ხაზს უსვამს იმავე რაოდენობის სტრიქონებს, რამდენიც გსურთ ჩასვათ.
მაგალითად, თუ გსურთ ოთხი ახალი სტრიქონის ჩასმა, აირჩიეთ ოთხი სტრიქონი

ნაბიჯი 4. არჩეულ სტრიქონებზე დააწკაპუნეთ მარჯვენა ღილაკით
კონტექსტური მენიუ გამოჩნდება.

ნაბიჯი 5. აირჩიეთ „ჩასმა
” თქვენ მიერ მონიშნული სტრიქონების რაოდენობა შეიყვანება თქვენს მიერ არჩეული სტრიქონების ზემოთ.
მეთოდი 3 3 -დან: არა მიმდებარე რიგების ჩასმა

ნაბიჯი 1. იპოვეთ Excel ფაილი, რომელზეც გჭირდებათ მუშაობა
თქვენი კომპიუტერის ფაილების ბრაუზერის გამოყენებით გადაადგილდით თქვენს საქაღალდეებში, სანამ არ იპოვით იმ ფაილს, რომლის გახსნა გსურთ.

ნაბიჯი 2. გახსენით ფაილი
გააკეთეთ ეს ორმაგი დაწკაპუნებით. Excel ავტომატურად დაიწყება, როდესაც გახსნით Excel დოკუმენტს თქვენს კომპიუტერში.

ნაბიჯი 3. შეარჩიეთ ფურცელი, რომელშიც ჩადეთ სტრიქონები
სამუშაო ფურცლის ქვედა მარცხენა კუთხეში არის რამდენიმე ჩანართი. ეს ჩანართები შეიძლება იყოს წარწერით Sheet1, Sheet2 და ა.შ., ან დაერქვას თქვენთვის სასურველი სახელი. დააწკაპუნეთ ფურცელზე, რომელშიც ჩაწერთ რიგებს.

ნაბიჯი 4. აირჩიეთ რიგები
არა მიმდებარე რიგების ჩასასმელად, დააჭირეთ CTRL ღილაკს და შეარჩიეთ არა მიმდებარე რიგები მაუსზე მარცხენა დაწკაპუნებით.

ნაბიჯი 5. მარჯვენა ღილაკით შერჩეულ სტრიქონებს
კონტექსტური მენიუ გამოჩნდება.

ნაბიჯი 6. აირჩიეთ „ჩასმა
” თქვენ მიერ მონიშნული სტრიქონების რაოდენობა შეიყვანება თქვენს მიერ არჩეული სტრიქონების ზემოთ.