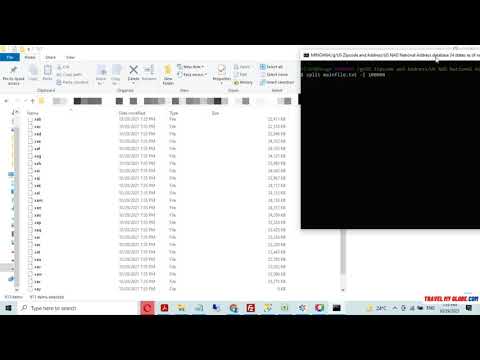ეს wikiHow სტატია გასწავლით თუ როგორ უნდა შეცვალოთ მძიმით წერტილი Excel- ში. Excel– ში წერტილების ხელით შეცვლა შეიძლება იყოს შრომატევადი საქმე. თქვენ შეიძლება შეექმნათ ეს სიტუაცია იმის გამო, რომ ევროპული ქვეყნები იყენებენ მძიმით ათწილადის ნაცვლად ათვლის ნაცვლად. საბედნიეროდ, ეს საკითხი საკმაოდ მარტივად შეიძლება მოგვარდეს.
ნაბიჯები
მეთოდი 1 დან 2: Find & Select Tool

ნაბიჯი 1. გახსენით Excel ცხრილი, რომლის განახლებაც გჭირდებათ
იქნება ეს თქვენს სამუშაო მაგიდაზე თუ საქაღალდეში, იპოვეთ ცხრილი და ორჯერ დააწკაპუნეთ მის გასახსნელად.

ნაბიჯი 2. დააწკაპუნეთ Find & Select ღილაკზე
ეს ღილაკი შეგიძლიათ იხილოთ ეკრანის ზედა მარჯვენა კუთხეში. ის იტყვის "იპოვე და შეარჩიე" და ის წარმოდგენილი იქნება გამადიდებელი შუშით ან ბინოკლით, ეს დამოკიდებულია თქვენს მიერ გამოყენებული Excel- ის ვერსიაზე.

ნაბიჯი 3. დააწკაპუნეთ ჩანაცვლება მენიუდან
გამოჩნდება მენიუ და შეცვალეთ ეს იქნება მეორე ვარიანტი ქვემოთ, მხოლოდ ხატის მარცხნივ, რომელიც შეიცავს ისარს ასოებს შორის "b" და "c".

ნაბიჯი 4. შეავსეთ ველები
გაიხსნება ფანჯარა ორი ველით: "იპოვეთ რა" და "ჩაანაცვლეთ". "იპოვეთ რა" ველში ჩაწერეთ მძიმით. ველში "ჩანაცვლება" ჩაწერეთ წერტილი/წერტილი.

ნაბიჯი 5. დააწკაპუნეთ ჩანაცვლება ყველა
ამ ვარიანტის დაჭერით შეიცვლება დოკუმენტის ყველა მძიმი წერტილით/წერტილით.
მეთოდი 2 დან 2: რიცხვის გამყოფი ნაწილის შეცვლა

ნაბიჯი 1. გახსენით Excel ცხრილი, რომლის განახლებაც გჭირდებათ
იქნება ეს თქვენს სამუშაო მაგიდაზე თუ საქაღალდეში, იპოვეთ ცხრილი და ორჯერ დააწკაპუნეთ მის გასახსნელად.

ნაბიჯი 2. დააწკაპუნეთ ფაილი ზედა მარცხენა კუთხეში
ის ფაილი ღილაკი ყოველთვის არის პირველი ვარიანტი Microsoft Office დოკუმენტის ზედა მენიუში. თქვენ შეგიძლიათ იპოვოთ იგი ფანჯრის ზედა მარცხენა კუთხეში.

ნაბიჯი 3. დააწკაპუნეთ პარამეტრებზე ქვედა მარცხენა კუთხეში
ეკრანის მარცხენა მხარეს მენიუ მწვანე იქნება. ამ მენიუს ბოლოში, მენიუს ქვედა მარცხენა კუთხეში ნახავთ Პარამეტრები.

ნაბიჯი 4. დააწკაპუნეთ Advanced მარცხენა მენიუში
გამოჩნდება Excel- ის პარამეტრების ფანჯარა, რომელსაც აქვს სხვა მენიუ მარცხენა მხარეს. თქვენ შეგიძლიათ იპოვოთ, Მოწინავე ვარიანტი მხოლოდ ქვემოთ წვდომის სიმარტივე.

ნაბიჯი 5. მოხსენით მონიშვნა Use system separators ყუთი
თქვენ შეგიძლიათ იპოვოთ ეს ვარიანტი ბოლოში რედაქტირების პარამეტრები განყოფილება. ყუთი უნდა შემოწმდეს ნაგულისხმევად. დააწკაპუნეთ გამშვებ ნიშნულზე ისე, რომ ის გაქრება და ყუთი არ არის მონიშნული.

ნაბიჯი 6. განაახლოთ ათწილადიანი გამყოფი და საჭიროების შემთხვევაში ათასობით გამყოფი ველი.
დამოკიდებულია იმაზე, თუ რა არის თქვენი ნაგულისხმევი, ერთ -ერთ ამ ველს უნდა ჰქონდეს მძიმით. შეცვალეთ იგი წერტილით/წერტილით და დააჭირეთ ღილაკს "OK" ფანჯრის ბოლოში, რომ დაასრულოთ ცვლილება.