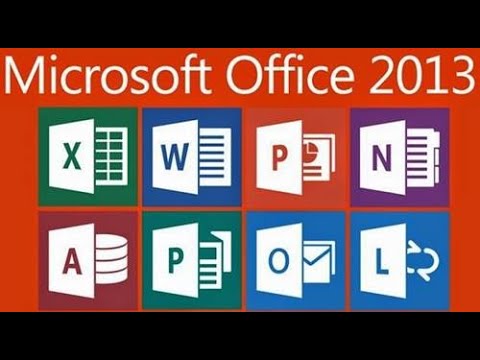ეს wikiHow გასწავლით თუ როგორ შეცვალოთ ღერძები Excel- ში. ეს სასარგებლოა, თუ თქვენ გჭირდებათ მონაცემების შეცვლა თქვენს Y ღერძზე თქვენს X ღერძზე და პირიქით.
ნაბიჯები

ნაბიჯი 1. გახსენით თქვენი პროექტი Excel- ში
თუ თქვენ Excel- ში ხართ, შეგიძლიათ გადახვიდეთ ფაილი> გახსნა ან შეგიძლიათ დააწკაპუნოთ ფაილზე ბრაუზერში.

ნაბიჯი 2. დააწკაპუნეთ მარჯვენა ღილაკით ღერძზე
თქვენ შეგიძლიათ დააწკაპუნოთ X ან Y ღერძზე, ვინაიდან მენიუ, რომელზეც შეხვალთ, საშუალებას მოგცემთ ერთდროულად შეცვალოთ ორივე ღერძი.

ნაბიჯი 3. დააწკაპუნეთ აირჩიეთ მონაცემები
ეს ჩვეულებრივ არის მენიუს მესამე ჯგუფში, რომელიც გამოჩნდება თქვენს კურსორზე.

ნაბიჯი 4. დააწკაპუნეთ რედაქტირებაზე
თქვენ ნახავთ ამას ფანჯრის მარცხენა მხარეს, რომელიც იხსნება.
გამოჩნდება ფანჯარა "სერიის რედაქტირება". რაც თქვენ უნდა გააკეთოთ აქ არის მონაცემების დამატება, რომლებიც სხვა ღერძზე ჩანს

ნაბიჯი 5. ჩაწერეთ მონაცემები "სერია Y ღირებულებები" ტექსტის ველში "სერია X ღირებულებები"
" დიდი ალბათობით მოგინდებათ ინფორმაციის კოპირება ორივე ღერძიდან ბლოკნოტში, სანამ მასზე დააკოპირებთ და ჩასვამთ.

ნაბიჯი 6. ჩაწერეთ მონაცემები "სერია X ღირებულებებიდან" ტექსტის ველში "სერია Y ღირებულებები"
" მონაცემების გადართვის შემდეგ თქვენ შეძლებთ გაგრძელებას.

ნაბიჯი 7. დააწკაპუნეთ OK
თქვენ უნდა დააჭიროთ Კარგი სანამ ყველა ფანჯარა არ დაიხურება.