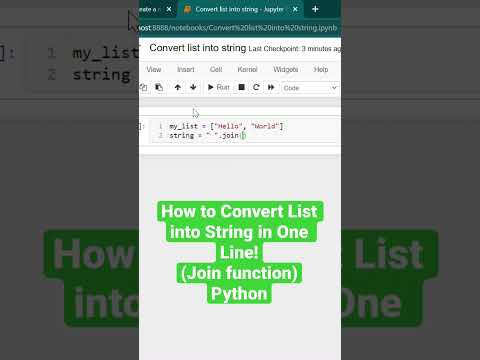არ აქვს მნიშვნელობა თქვენს პლატფორმას, არ არსებობს ნაკლებობა იმისთვის, რომ გაგზავნოთ Microsoft Word დოკუმენტი ვინმეს ინტერნეტში. ღრუბლოვანი სერვისების უმეტესობას (როგორიცაა Google Drive და Dropbox) გააჩნიათ დოკუმენტების გაგზავნის შესაძლებლობა პირდაპირ მათი დესკტოპისა და მობილური პროგრამებიდან. თქვენ ასევე შეგიძლიათ დაურთოთ დოკუმენტი ელ.ფოსტაზე ან ფეისბუქ ჩატზე. და თუ თქვენს კომპიუტერში გაქვთ დაყენებული ფოსტის პროგრამა, თქვენ შეგიძლიათ გაგზავნოთ თქვენი დოკუმენტი Microsoft Word– ის დატოვების გარეშე.
ნაბიჯები
მეთოდი 1 -დან 8 -დან: დოკუმენტის მიმაგრება Gmail ან Yahoo! შეტყობინება

ნაბიჯი 1. შედით თქვენს Gmail ან Yahoo! ფოსტის ანგარიში
თქვენ შეგიძლიათ დაურთოთ თქვენი Word დოკუმენტი შეტყობინებას Gmail ან Yahoo! ფოსტა კომპიუტერზე ან მობილური მოწყობილობებისთვის რომელიმე სერვისის აპლიკაციის გამოყენებით.
უფასო ფოსტის საიტები და პროგრამები მსგავსია. ეს ინსტრუქციები ასევე შეიძლება დაგეხმაროთ სხვა პროვაიდერების გამოყენებაში, გარდა Gmail და Yahoo

ნაბიჯი 2. დააწკაპუნეთ ან შეეხეთ „შედგენას“
ორივე მობილურ აპლიკაციაში "შედგენის" ხატი არის ფანქარი. გამოჩნდება ახალი შეტყობინების ფანჯარა.

ნაბიჯი 3. დააწკაპუნეთ ან შეეხეთ ქაღალდის სამაგრის ხატულას
ფაილის შერჩევის ყუთი გამოჩნდება უმეტეს პლატფორმებზე.
თუ იყენებთ Yahoo! ფოსტის აპლიკაცია მობილურ მოწყობილობაზე, შეეხეთ + ნიშანს და შემდეგ შეეხეთ მეორე ხატს (ქაღალდის ფურცელი) წარმოქმნილ ინსტრუმენტთა პანელში. ახლა უნდა გამოჩნდეს ფაილის არჩევის ფანჯარა

ნაბიჯი 4. შეეხეთ „ფაილის მიმაგრებას“ან „დისკიდან ჩასმა“
თქვენ შეგიძლიათ გამოტოვოთ ეს ნაბიჯი, თუ არ იყენებთ Gmail აპს მობილურ მოწყობილობაზე.
- აირჩიეთ "ჩასმა დრაივიდან", თუ დოკუმენტი შენახულია თქვენს Google Drive- ში.
- აირჩიეთ "ფაილის მიმაგრება", თუ დოკუმენტი შენახულია თქვენს ტელეფონში ან ტაბლეტში.

ნაბიჯი 5. გადადით დოკუმენტზე, რომლის დართვაც გსურთ
დაათვალიერეთ თქვენი Word დოკუმენტის ადგილმდებარეობა და ორჯერ დააწკაპუნეთ (ან შეეხეთ) მის დასამაგრებლად.
თუ თქვენ ანიჭებთ Google Drive– დან, შეეხეთ ფაილს, რომლის დართვა გსურთ და შემდეგ შეეხეთ „აირჩიეთ“

ნაბიჯი 6. მიმართეთ წერილს მიმღებს
შეიყვანეთ სასურველი მიმღების ელ.ფოსტის მისამართი "To:" ველში, შემდეგ დაამატეთ თქვენი სათაური და შეტყობინების შინაარსი.

ნაბიჯი 7. დააწკაპუნეთ ან შეეხეთ „გაგზავნას“
როდესაც მიმღები გახსნის ელ.წერილს, ისინი იპოვიან ვარიანტს გახსნან ან ჩამოტვირთონ ფაილი მათ კომპიუტერში ან მობილურ მოწყობილობაში.
მეთოდი 8 დან 8: დოკუმენტის მიმაგრება ფოსტაში iPhone ან iPad

ნაბიჯი 1. გახსენით ფოსტის აპლიკაცია თქვენს მოწყობილობაზე
ამ მეთოდის გამოსაყენებლად, დარწმუნდით, რომ ფოსტა სწორად არის კონფიგურირებული თქვენი ელ.ფოსტის ანგარიშიდან წერილების გაგზავნისთვის.
- თქვენ შეძლებთ დაურთოთ დოკუმენტი, რომელიც თქვენს მოწყობილობაზეა ან თქვენს iCloud Drive- ში.
- თუ თქვენს მოწყობილობაზე დაინსტალირებულია Dropbox, Google Drive ან OneDrive პროგრამები, გექნებათ შესაძლებლობა დაურთოთ დოკუმენტი ერთ – ერთი ამ ანგარიშიდან.

ნაბიჯი 2. შეეხეთ "შედგენის" ხატულას
ხატი ფანქრით მოთავსებულ კვადრატს ჰგავს.

ნაბიჯი 3. ჩაწერეთ ელ.ფოსტის მისამართი "To:
”ველი. ეს უნდა იყოს იმ პირის მისამართი, რომელსაც თქვენ გაუგზავნით დოკუმენტს.

ნაბიჯი 4. ჩაწერეთ თქვენი შეტყობინება
შეიყვანეთ საგანი "თემა" ველში და ჩაწერეთ ჩანაწერი მიმღებისთვის მთავარ ტექსტურ არეში.

ნაბიჯი 5. შეეხეთ და დაიჭირეთ თითი შეტყობინების ძირში
გამოჩნდება შავი ზოლი, რომელიც შეიცავს რამდენიმე ვარიანტს, საიდანაც უნდა აირჩიოთ.

ნაბიჯი 6. შეეხეთ "დანართის დამატებას"
ფაილის ნავიგატორი ნაგულისხმევად გაიხსნება თქვენს iCloud დისკზე.

ნაბიჯი 7. შეეხეთ „მდებარეობებს“სხვა ადგილას გადასასვლელად
თუ დოკუმენტი არ არის განთავსებული თქვენს iCloud დისკზე, შეარჩიეთ იგი ჩამოთვლილი საქაღალდეებიდან (მათ შორის Google Drive, Dropbox ან OneDrive, საჭიროების შემთხვევაში).
თუ თქვენ ვერ ხედავთ ხატს თქვენს მიერ გამოყენებული ღრუბლოვანი სერვისისთვის, შეეხეთ „სხვას“და შემდეგ შეარჩიეთ თქვენი სერვისი. გადაატრიალეთ გადამრთველი "ჩართულ" პოზიციაზე, რომ ჩართოთ იგი და შემდეგ გამოიყენეთ უკანა ღილაკი მდებარეობების ეკრანზე დასაბრუნებლად

ნაბიჯი 8. შეარჩიეთ ფაილი და შეეხეთ „დაამატე დანართი
”თქვენ დაუბრუნდებით ელ.წერილს, რომელიც ადრე შეადგინეთ. ამ შეტყობინებას ახლა აქვს თქვენი დოკუმენტი თანდართული.

ნაბიჯი 9. შეეხეთ „გაგზავნას
”ფაილი გადაეცემა შესაბამის ელ.ფოსტის ანგარიშს.
მეთოდი 3 -დან 8 -დან: დოკუმენტის მიმაგრება ფოსტაში Mac- ისთვის

ნაბიჯი 1. გაუშვით ფოსტის აპლიკაცია თქვენს Apple მოწყობილობაზე
ამ მეთოდის გამოსაყენებლად, თქვენ უნდა გქონდეთ ფოსტის აპლიკაციის კონფიგურაცია, რომ გაგზავნოთ წერილი თქვენი ელ.ფოსტის ანგარიშის საშუალებით. თუ ეს ჯერ არ გაკეთებულა, გააკეთე ახლა.

ნაბიჯი 2. დააჭირეთ m Cmd+N ახალი შეტყობინების შესაქმნელად
თქვენ ასევე შეგიძლიათ დააწკაპუნოთ ახალი შეტყობინების ხატულაზე (ფანქრით კვადრატი) ან დააწკაპუნეთ ფაილზე> ახალი შეტყობინება.

ნაბიჯი 3. დააწკაპუნეთ ქაღალდის სამაგრის ხატზე
ეს ხატი გამოჩნდება ახალი შეტყობინების ფანჯრის ზედა მარჯვენა კუთხეში.

ნაბიჯი 4. შეარჩიეთ დოკუმენტი და დააჭირეთ "აირჩიეთ ფაილი"
შეგიძლიათ დააჭიროთ ⌘ Cmd ღილაკს დაჭერისას, თუ გსურთ რამდენიმე ფაილის არჩევა.

ნაბიჯი 5. მიმართეთ წერილს მიმღებს
ჩაწერეთ მიმღების ელ.ფოსტის მისამართი "To:" ველში, სათაური "Subject:" ველში და შენიშვნა ტექსტის დიდ ნაწილში.

ნაბიჯი 6. გააგზავნეთ წერილი
დააწკაპუნეთ ქაღალდის თვითმფრინავის ხატულაზე შეტყობინების ზედა მარცხენა კუთხეში, რომ გამოაგზავნოთ წერილი და თანდართული დოკუმენტი.
მეთოდი 4 დან 8: დოკუმენტის გაზიარება Google Drive– დან

ნაბიჯი 1. გახსენით თქვენი Google Drive
თუ თქვენი Word დოკუმენტი მდებარეობს თქვენს Google Drive– ში, ადვილია მისი სხვებისთვის გაზიარება. თქვენს დისკზე წვდომა განსხვავებულია თქვენი პლატფორმის მიხედვით:
- მობილური: გაუშვით Google Drive აპი თქვენს მოწყობილობაზე.
- სამუშაო მაგიდა: შედით https://drive.google.com თქვენს ბრაუზერში.

ნაბიჯი 2. გადადით დოკუმენტზე, რომლის გაზიარებაც გსურთ
თუ თქვენ ვერ ხედავთ მას მთავარ საქაღალდეში, შეიძლება დაგჭირდეთ ზოგიერთი ქვესაქაღალდეების ძებნა.
თუ თქვენ ჯერ არ ატვირთეთ დოკუმენტი თქვენი კომპიუტერიდან, დააწკაპუნეთ ახალი> ფაილის ატვირთვა და შემდეგ ორჯერ დააწკაპუნეთ Word დოკუმენტზე

ნაბიჯი 3. დააწკაპუნეთ ⋮ ხატულაზე და შეეხეთ „ადამიანების დამატებას
”გამოტოვეთ ეს ნაბიჯი, თუ იყენებთ Drive- ის ვებ ვერსიას.

ნაბიჯი 4. დააწკაპუნეთ ფაილზე მაუსის მარჯვენა ღილაკით და აირჩიეთ „გაზიარება
”გამოტოვეთ ეს ნაბიჯი, თუ იყენებთ მობილური აპლიკაციას.
ამის კიდევ ერთი გზაა დოკუმენტზე ერთჯერადი დაწკაპუნება და შემდეგ გაზიარების ხატის დაჭერა (პირის თავის მონახაზი პლუს ნიშნით.)

ნაბიჯი 5. ჩაწერეთ იმ პირის ელ.ფოსტის მისამართი, რომლის მიღებაც გსურთ
თუ ეს ადამიანი არის თქვენი Google– ის ერთ – ერთი კონტაქტი, შეგიძლიათ უბრალოდ დაიწყოთ მისი სახელის აკრეფა და შემდეგ შეარჩიოთ სწორი ადამიანი ძიების შედეგებიდან.

ნაბიჯი 6. აკონტროლეთ შეუძლია თუ არა პირს შეცვალოს ასლი თქვენს Google Drive- ში
სტანდარტულად, Drive აძლევს პირს ნებართვას შეცვალოს დოკუმენტი თქვენს Google Drive- ში.
დატოვეთ ეს მარტო, თუ თქვენ უზიარებთ დოკუმენტს ვინმეს და ორივე გეგმავთ შესწორებებს

ნაბიჯი 7. შეცვალეთ "შესაძლებელია რედაქტირება" - ით "შეგიძლიათ ნახოთ" თუ გსურთ, რომ ადამიანმა შეძლოს ჩამოტვირთოს საკუთარი ასლი, მაგრამ არ შეცვალოს თქვენი

ნაბიჯი 8. აირჩიეთ "შესრულებულია" ან "გაზიარება" დოკუმენტის გასაზიარებლად
მიმღებს ეგზავნება ელ.წერილი, რომელიც შეიცავს ინფორმაციას დოკუმენტზე წვდომის შესახებ. მათ შეეძლებათ მისი ნახვა ინტერნეტში ან გადმოტვირთვა მათ კომპიუტერში.
მეთოდი 5 დან 8: დოკუმენტის გაზიარება Dropbox– დან

ნაბიჯი 1. გახსენით Dropbox თქვენს კომპიუტერზე ან მობილურ მოწყობილობაზე
თუ თქვენ ხართ Dropbox– ის მომხმარებელი, შეგიძლიათ გამოიყენოთ სერვისი, რომ გაუზიაროთ დოკუმენტები ვინმეს ინტერნეტში. ამ მეთოდის გამოყენებით თქვენ გაგზავნით შეტყობინებას მიმღებს, რომელიც შეიცავს დოკუმენტის ბმულს. მიმღებს შეეძლება დოკუმენტის ჩამოტვირთვა ამ ბმულზე წვდომის საშუალებით (და მათ არ დასჭირდებათ Dropbox ანგარიში).
- ამ მეთოდის გამოსაყენებლად დაგჭირდებათ Dropbox ანგარიში.
- თქვენ ასევე უნდა დააინსტალიროთ პროგრამა თქვენს მოწყობილობაზე. თუ კომპიუტერს იყენებთ, შეგიძლიათ გამოიყენოთ ვებ ვერსია https://www.dropbox.com– ზე შესვლით.

ნაბიჯი 2. დაამატეთ დოკუმენტი თქვენს Dropbox- ში
თუ თქვენ არ გაქვთ ატვირთული Word დოკუმენტი თქვენს Dropbox– ში, გააკეთეთ ეს ახლავე.
- მობილური აპლიკაცია: შეეხეთ "+" ხატულას და შემდეგ აირჩიეთ "ფაილების ატვირთვა". გადადით დოკუმენტზე, რომლის ატვირთვა გსურთ და შემდეგ შეეხეთ „ფაილის ატვირთვას“.
- დესკტოპის აპლიკაცია: თუ საქაღალდე, სადაც ფაილი ინახება, ჯერ არ არის სინქრონიზებული Dropbox– თან, გადაიტანეთ ფაილი მისი ამჟამინდელი მდებარეობიდან Dropbox საქაღალდეში.
- Dropbox.com: გადადით საქაღალდეში, სადაც გსურთ შეინახოთ ფაილი, შემდეგ დააწკაპუნეთ „ატვირთვაზე“ხატულაზე თქვენი დოკუმენტის შესარჩევად.

ნაბიჯი 3. გახსენით "გაზიარების" ფანჯარა
ეს ნაბიჯი ოდნავ განსხვავდება თქვენი პლატფორმის მიხედვით:
- მობილური: შეეხეთ ქვემოთ მიმართული ისარს თქვენი დოკუმენტის გვერდით და აირჩიეთ "გაზიარება".
- სამუშაო მაგიდა: დააწკაპუნეთ მარჯვენა ღილაკით (ან Ctrl+დაწკაპუნებით) დოკუმენტზე Dropbox პროგრამაში, შემდეგ დააჭირეთ ღილაკს "გაზიარება …"
- Dropbox.com: გადაიტანეთ მაუსი დოკუმენტის ფაილზე და აირჩიეთ "გაზიარება" (როდესაც მენიუ გამოჩნდება).

ნაბიჯი 4. ნებართვების ვარიანტებიდან აირჩიეთ "ნახვა შესაძლებელია"
თუ იყენებთ მობილურ მოწყობილობას, თქვენ დაინახავთ ამ ვარიანტს "ეს ადამიანები" განყოფილებაში.

ნაბიჯი 5. ჩაწერეთ იმ პირის ელ.ფოსტის მისამართი, ვისთვისაც გსურთ ფაილის გაგზავნა
შეიყვანეთ ეს "დან:" ველში. მრავალი მიმღების დასამატებლად, გამოყავით თითოეული ელ.ფოსტის მისამართი მძიმით (,).

ნაბიჯი 6. აირჩიეთ "მოწვევა" ან "გაგზავნა" ღილაკი
ღილაკის სახელი დამოკიდებულია თქვენს აპლიკაციაზე.
თუ თქვენ იყენებთ Dropbox.com საიტს, ღილაკი იტყვის "გაზიარება". ელ.წერილი ახლა გაიგზავნება თქვენს მიერ მითითებულ ელ.ფოსტის მისამართზე
მეთოდი 6 -დან 8 -დან: დოკუმენტის მიმაგრება Facebook შეტყობინებაზე

ნაბიჯი 1. შედით Facebook- ზე
თუ თქვენს კომპიუტერში გაქვთ Word დოკუმენტი, რომლის გაგზავნა გსურთ ვინმესთვის, ამის გაკეთება შეგიძლიათ Facebook– ის ვებ ვერსიის გამოყენებით.
- იმისათვის, რომ ეს მეთოდი იმუშაოს, თქვენც და იმ პირმაც, ვისთვისაც გსურთ დოკუმენტის გაგზავნა, უნდა გქონდეთ Facebook ანგარიშები.
- Facebook Messenger აპლიკაცია არ უჭერს მხარს თქვენს ტელეფონში შენახულ დოკუმენტებს, გარდა ფოტოებისა და ვიდეოებისა

ნაბიჯი 2. გახსენით ჩეთის ფანჯარა მიმღებთან
თქვენ დაურთავთ დოკუმენტს ჩატის შეტყობინებაზე.
- დააწკაპუნეთ ფოსტის ხატულაზე Facebook– ის ზედა მარჯვენა კუთხეში და აირჩიეთ „ახალი შეტყობინება“.
- დაიწყეთ პირის სახელის აკრეფა ველში "To:" და შემდეგ დააწკაპუნეთ მის სახელზე, როდესაც ის გამოჩნდება ძიების შედეგებში.

ნაბიჯი 3. დააწკაპუნეთ ქაღალდის სამაგრის ხატზე ჩატის ფანჯრის ბოლოში
ახლა თქვენ შეძლებთ თქვენს კომპიუტერში Word დოკუმენტზე გადასვლას.

ნაბიჯი 4. შეარჩიეთ დოკუმენტი და დააჭირეთ "გახსნას"
თუ თქვენ იყენებთ Mac- ს, ღილაკი იტყვის "აირჩიეთ ფაილი".

ნაბიჯი 5. დააჭირეთ ↵ Enter ან ⏎ დაბრუნდით დოკუმენტის გასაგზავნად.
მიმღები შეძლებს დოკუმენტის გადმოტვირთვას ჩატის ფანჯარაში გამოჩენილ ხატზე ორჯერ დაჭერით.
მეთოდი 7 დან 8: გაზიარება Word ონლაინში

ნაბიჯი 1. გახსენით თქვენი დოკუმენტი Word Online- ში
თუ თქვენ იყენებთ Microsoft Word– ის უფასო ვერსიას, რომელიც ხელმისაწვდომია ინტერნეტით, შეგიძლიათ გაზიაროთ დოკუმენტი პირდაპირ პროგრამიდან.
ეს მეთოდი წააგავს დოკუმენტის გაზიარებას თქვენი OneDrive ანგარიშიდან. თუ თქვენი დოკუმენტი OneDrive- შია, გადადით დოკუმენტზე, რომ გახსნათ იგი Word Online- ში

ნაბიჯი 2. დააჭირეთ ღილაკს "გაზიარება"
ეს ღილაკი ეკრანის ზედა მარჯვენა კუთხეშია.

ნაბიჯი 3. აირჩიეთ „მოიწვიე ხალხი
”აქ შეგიძლიათ შეიყვანოთ იმ პირის ელ.ფოსტის მისამართი, რომელთანაც თქვენ იზიარებთ.

ნაბიჯი 4. შეიყვანეთ მიმღების ელ.ფოსტის მისამართი "დან:
”ველი. მრავალი მიმღების დასამატებლად, გამოყავით თითოეული ელ.ფოსტის მისამართი მძიმით (,).

ნაბიჯი 5. შეარჩიეთ დოკუმენტის რედაქტირების ნებართვები
სტანდარტულად, დოკუმენტის მიმღებს ექნება შესაძლებლობა შეცვალოს ცვლილებები თქვენს დოკუმენტში. ამას აღნიშნავს მოწვევის ეკრანზე ჩამოსაშლელი ხაზი "მიმღებებს შეუძლიათ შეცვალონ".
- თუ გსურთ გააზიაროთ ამ დოკუმენტზე მუდმივი წვდომა და გინდათ, რომ მოწვევის სიაში მყოფმა ყველამ შეძლოს რედაქტირების გაკეთება, დატოვეთ ეს ვარიანტი მარტო.
- დოკუმენტის მხოლოდ წაკითხული ვერსიის გასაზიარებლად (მისი რედაქტირება არავის შეუძლია), დააწკაპუნეთ „მიმღებებს შეუძლიათ შეცვალონ“და შეარჩიონ „მიმღებებს შეუძლიათ მხოლოდ ნახვა“.

ნაბიჯი 6. ჩაწერეთ შენიშვნა "შენიშვნა" ველში
ეს სფერო განიხილეთ როგორც ელ.ფოსტის ძირითადი ნაწილი. აქ ჩაწერეთ ისეთი რამ, რაც მიმღებს გააფრთხილებს რა ელ.წერილი და დოკუმენტია.

ნაბიჯი 7. დააწკაპუნეთ „გაზიარება
”მიმღებს ეგზავნება ელ.წერილი, რომელიც შეიცავს დოკუმენტის ბმულს. ამ ბმულით, მიმღებს შეუძლია შეცვალოს დოკუმენტი Word Online– ში (თუ თქვენ ამის უფლება მისცეთ მათ) ან გადმოწეროთ ფაილი მათ კომპიუტერში.
მეთოდი 8 დან 8: დოკუმენტის გაზიარება Word 2016 -ში

ნაბიჯი 1. გახსენით თქვენი დოკუმენტი Microsoft Word- ში
თუ თქვენ იყენებთ Word 2016-ს Windows- ისთვის ან Mac- ისთვის, თქვენ შეძლებთ გამოიყენოთ ჩაშენებული "გაზიარების" ფუნქცია, რომ გაგზავნოთ თქვენი დოკუმენტი აპლიკაციიდან.
თუ თქვენ იყენებთ Word- ის ძველ ვერსიას, უბრალოდ დააწკაპუნეთ ფაილის მენიუზე (ან ოფისის ღილაკზე 2007 წელს) და შეარჩიეთ „გაგზავნა“ან „გაგზავნა“დოკუმენტის გასაგზავნად

ნაბიჯი 2. შეინახეთ ცვლილებები თქვენს დოკუმენტში
თქვენი დოკუმენტის მოძველებული ვერსიის გაგზავნის თავიდან ასაცილებლად დააჭირეთ ღილაკს "ფაილი" და შემდეგ "შენახვა".

ნაბიჯი 3. დააწკაპუნეთ "გაზიარების" ხატულაზე
თქვენ ნახავთ ამ ხატს Word– ის ზედა მარჯვენა კუთხეში. ის ჰგავს + ნიშნის მქონე ადამიანის სილუეტს.

ნაბიჯი 4. დააწკაპუნეთ „შენახვა ღრუბელში“მოთხოვნის შემთხვევაში
თუ თქვენ არ გაქვთ შენახული დოკუმენტი ღრუბელში, თქვენ მოგეთხოვებათ ამის გაკეთება. Word ცდილობს შეინახოს თქვენი დოკუმენტი ღრუბელში იმ შემთხვევაში, თუ გსურთ გაზიაროთ დოკუმენტი რედაქტირებისთვის, დანართის სახით გაგზავნის ნაცვლად (ამის შესახებ მალე).

ნაბიჯი 5. დააწკაპუნეთ „გაგზავნა როგორც დანართი
”თქვენ შეიძლება დაგჭირდეთ კვლავ დააწკაპუნოთ” გაზიარებაზე”, რომ ნახოთ ეს ვარიანტი. "გაგზავნა როგორც დანართი" საშუალებას მოგცემთ გაუგზავნოთ დოკუმენტის ასლი მიმღებს.
თუ ფაილის მიმღებისთვის გაგზავნის ნაცვლად გსურთ დოკუმენტის ონლაინ რედაქტირების წვდომის გაზიარება, ამის ნაცვლად აირჩიეთ "ხალხის მოწვევა". ჩაწერეთ პირის ელ.ფოსტის მისამართი მოთხოვნისთანავე, შემდეგ დააჭირეთ ღილაკს "გაგზავნა", რათა მას გაუგზავნოთ ელ.წერილი დოკუმენტის შესწორების მიზნით

ნაბიჯი 6. აირჩიეთ დანართის ტიპი
თქვენ გაქვთ ორი ვარიანტი, რომლიდანაც შეგიძლიათ აირჩიოთ:
- ასლის გაგზავნა: აირჩიეთ ეს ვარიანტი, თუ პირს, რომელსაც თქვენ უგზავნით დოკუმენტს, სჭირდება დოკუმენტის რედაქტირება ან დამატება.
- PDF– ის გაგზავნა: აირჩიეთ ეს ვარიანტი, თუ არ გსურთ დოკუმენტის შეცვლა.

ნაბიჯი 7. მიმართეთ წერილს მიმღებს
მას შემდეგ რაც აირჩევთ დანართის ვარიანტს, ელ.ფოსტის ახალი შეტყობინება გაიხსნება თქვენს ნაგულისხმევ ელ.ფოსტის პროგრამაში (მაგალითად, Outlook, Apple Mail). შეიყვანეთ მიმღების ელ.ფოსტის მისამართი "To:" ველში, ჩაწერეთ სათაურის ველი და ფაილის აღწერა სხეულში.
დოკუმენტის მრავალ ადამიანზე გასაგზავნად, გამოყავით თითოეული ელ.ფოსტის მისამართი მძიმით (,)

ნაბიჯი 8. დააწკაპუნეთ „გაგზავნა
”თქვენი დოკუმენტი დანიშნულების ადგილზე მივა რამდენიმე წუთში.
Რჩევები
- ღრუბლოვანი სერვისების უმეტესობა მოიცავს დოკუმენტების გაგზავნას ელექტრონული ფოსტით ან მობილური პროგრამებით. ღრუბლოვანი სერვისების უმრავლესობის ინსტრუქცია მსგავსია.
- თუ არ გაქვთ Microsoft Word, შეგიძლიათ გამოიყენოთ Microsoft Office Online. სერვისი მოიცავს Word– ის უფასო, უახლეს ვერსიას, რომელიც ხელმისაწვდომია მხოლოდ ინტერნეტში.