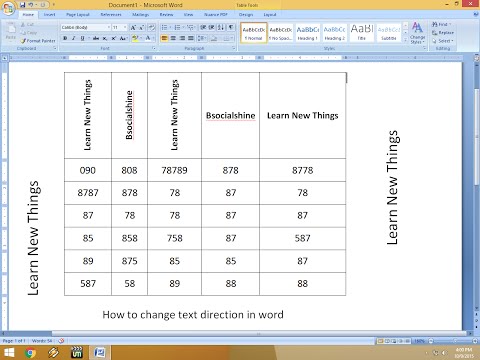ეს wikiHow გასწავლით თქვენს Microsoft Word დოკუმენტის HTML ვებსაიტად გადაყვანის რამდენიმე მარტივ გზას. თუ თქვენს კომპიუტერში არის Microsoft Word, შეგიძლიათ უბრალოდ შეინახოთ DOC/DOCX ფაილი როგორც HTML ფაილი დამატებითი პროგრამული უზრუნველყოფის დაყენების გარეშე. თუ არ გაქვთ Word ან გირჩევნიათ უფასო ონლაინ ვარიანტი, შეგიძლიათ ატვირთოთ დოკუმენტი Google Drive– ში და შეინახოთ ვებ – გვერდად, ან უბრალოდ ჩასვათ ფაილის შინაარსი კონვერტორში, როგორიცაა Word 2 Clean HTML. ვინაიდან Word დოკუმენტები და HTML ფაილები ძალიან განსხვავებულია, მზა HTML ვებ – გვერდი შეიძლება არ შეიცავდეს ყველა ერთნაირ ფორმატს, როგორც ორიგინალს.
ნაბიჯები
3 მეთოდი 1: Microsoft Word– ის გამოყენება

ნაბიჯი 1. გახსენით დოკუმენტი Microsoft Word- ში
Word– ს აქვს ჩაშენებული უნარი დოკუმენტების HTML ფორმატში გადაყვანისა. მიუხედავად იმისა, რომ შედეგად მიღებული HTML კოდი შეიძლება იყოს უფრო მოცულობითი, ვიდრე HTML ნულიდან დაწერილი, გარდაქმნა სწრაფია და მისი გამოყენება შესაძლებელია უფრო მარტივი პროექტებისთვის.

ნაბიჯი 2. დააჭირეთ ფაილის მენიუს
ის Word- ის ზედა მარცხენა კუთხეშია.

ნაბიჯი 3. დააწკაპუნეთ შენახვა როგორც
გამოჩნდება ადგილების სია.

ნაბიჯი 4. აირჩიეთ შენახვის ადგილი
თქვენ შეგიძლიათ შეინახოთ ფაილი თქვენს კომპიუტერში არსებულ ნებისმიერ საქაღალდეში (ან გირჩევნიათ ღრუბლოვან დისკზე).

ნაბიჯი 5. ჩაწერეთ ფაილის სახელი
ეს მიდის ცარიელ ფანჯრის ზედა ნაწილში.

ნაბიჯი 6. აირჩიეთ ვებ გვერდი "შენახვა ტიპად" სიიდან
ეს ეუბნება Word- ს, რომ შეინახოს ფაილი HTML ფორმატში.
თუ კარგად ხართ, რომ უფრო მოწინავე განლაგების კოდი წაშალოთ უფრო მარტივი ფაილის სასარგებლოდ, აირჩიეთ ვებ გვერდი, გაფილტრული სამაგიეროდ. ეს Word- ს ეუბნება შეინარჩუნოს მხოლოდ სტილის ინსტრუქციები, შინაარსი და არა სხვა.

ნაბიჯი 7. დააწკაპუნეთ შენახვაზე
ფაილის ახალი ვერსია არის შენახული HTML ფორმატში.
3 მეთოდი 2: Google Drive- ის გამოყენება

ნაბიჯი 1. გადადით https://www.google.com/drive ვებ ბრაუზერში
სანამ გაქვთ Google ანგარიში (ასევე ცნობილია როგორც Gmail ანგარიში), შეგიძლიათ გამოიყენოთ Google Drive Word დოკუმენტის ვებ გვერდზე გადასაყვანად.
თუ არ ხართ შესული Google Drive– ში, შედით ახლავე

ნაბიჯი 2. დააჭირეთ ღილაკს + ახალი
ის მდებარეობს Google Drive– ის ზედა მარცხენა კუთხეში.

ნაბიჯი 3. დააწკაპუნეთ ფაილის ატვირთვა
ეს მეორე ვარიანტია.

ნაბიჯი 4. შეარჩიეთ თქვენი Word დოკუმენტი და დააჭირეთ გახსნას
ეს ატვირთავს Word დოკუმენტს თქვენს Google Drive- ში.

ნაბიჯი 5. მარჯვენა ღილაკით დააწკაპუნეთ Word დოკუმენტზე Google Drive- ში
კონტექსტური მენიუ გაფართოვდება.

ნაბიჯი 6. დააწკაპუნეთ Open with
კიდევ ერთი მენიუ გაფართოვდება.

ნაბიჯი 7. დააწკაპუნეთ Google Docs- ზე
თქვენი Word დოკუმენტის შინაარსი გამოჩნდება Google Docs– ში.

ნაბიჯი 8. დააწკაპუნეთ ფაილის მენიუზე Google Docs
ეს არის მხოლოდ ფაილის სახელის ქვემოთ Docs- ის ზედა კუთხეში.

ნაბიჯი 9. დააჭირეთ ჩამოტვირთვის მენიუს
მენიუს დამატებითი პარამეტრები გამოჩნდება.

ნაბიჯი 10. დააწკაპუნეთ ვებ გვერდზე
ეს არის ვარიანტი, რომელიც საშუალებას გაძლევთ შეინახოთ თქვენი დოკუმენტის HTML ვერსია zip ფაილის სახით. თუ თქვენ მოგეთხოვებათ ამის გაკეთება, დააწკაპუნეთ Შენახვა ან კარგი გადმოტვირთვის დასაწყებად.
მეთოდი 3 -დან 3 -დან: გამოიყენეთ Word 2 სუფთა HTML

ნაბიჯი 1. გადადით https://word2cleanhtml.com ვებ ბრაუზერში
Word 2 სუფთა HTML არის უფასო, ადვილად გამოსაყენებელი ინსტრუმენტი, რომელიც მიიღებს Word დოკუმენტის შინაარსს და გადააქცევს მას HTML კოდში.

ნაბიჯი 2. გახსენით Word დოკუმენტი, რომლის გადაკეთება გსურთ
თუ თქვენ გაქვთ Microsoft Word, გახსენით დოკუმენტი ამ პროგრამაში. თუ არა, შეგიძლიათ გამოიყენოთ Word– ის უფასო ვერსია, რომელიც მდებარეობს https://www.office.com– ზე, ფაილის გასახსნელად, ან Word– ის ალტერნატივა, როგორიცაა Google Drive.

ნაბიჯი 3. დააკოპირეთ Word ფაილის შინაარსი ბუფერში
დააჭირეთ ღილაკს კონტროლი და ა გასაღებები (კომპიუტერი) ან ბრძანება და ა გასაღებები (Mac) ერთდროულად ფაილში არსებული ყველაფრის ხაზგასასმელად, დააწკაპუნეთ მარჯვენა ღილაკით მონიშნულ არეზე და შემდეგ დააწკაპუნეთ დააკოპირეთ.

ნაბიჯი 4. ჩასვით გადაწერილი ტექსტი Word ველში გაწმენდა HTML
დააწკაპუნეთ მარჯვენა ღილაკით აკრეფის არეზე და აირჩიეთ ჩასმა ჩასვით არჩეული შინაარსი.

ნაბიჯი 5. შეცვალეთ თქვენი HTML პარამეტრები ქვემოთ მოცემულ ფორმაში
გამოიყენეთ ჩამრთველი გვერდის ბოლოში კონვერტაციის პარამეტრების შესაცვლელად, მაგალითად Word- ის ჭკვიანი ციტატების ჩვეულებრივ ASCII ციტატებად გადაყვანა.

ნაბიჯი 6. დააწკაპუნეთ კონვერტაციაზე სუფთა html ღილაკზე
ეს არის ღილაკი ფორმის ქვემოთ. ეს გარდაქმნის შინაარსს HTML ფორმატში და აჩვენებს მას ტექსტის არეში.
- კონვერსიიდან ჩვეულებრივი HTML (არ არის „გაწმენდილი“) სანახავად დააწკაპუნეთ ორიგინალური HTML ჩანართი
- იმისათვის, რომ ნახოთ კოდი, თუ როგორ გამოიყურება კოდი ვებ ბრაუზერში, დააწკაპუნეთ გადახედვა ჩანართი
- კოდის დასაკოპირებლად, რათა სხვაგან ჩასვათ, დააწკაპუნეთ დააკოპირეთ გაწმენდილი HTML ბუფერში ბმული გვერდის ზედა ნაწილში.
ვიდეო - ამ სერვისის გამოყენებით, ზოგიერთი ინფორმაცია შეიძლება გაზიარდეს YouTube- თან

Რჩევები
- თუ თქვენ გჭირდებათ ასობით ფაილის HTML ფორმატში გადაყვანა, გამოიყენეთ კომერციული პროგრამული უზრუნველყოფა, რომელსაც შეუძლია ერთდროულად გადააკეთოს ისინი. ზოგიერთი ვარიანტია Doc Converter Pro (ყოფილი Word Cleaner) და NCH Doxillion.
- ყოველთვის არ არის შესაძლებელი თქვენი Word- ის ყველა ფორმატირებისა და სტილის შენარჩუნება კონვერტაციის დროს, და მაინც აქვს HTML ფაილის თანმიმდევრული ჩვენება ყველა ბრაუზერში. თქვენ შეიძლება დაგჭირდეთ CSS– ის გამოყენება თქვენს ვებ – გვერდზე ამის მისაღწევად.