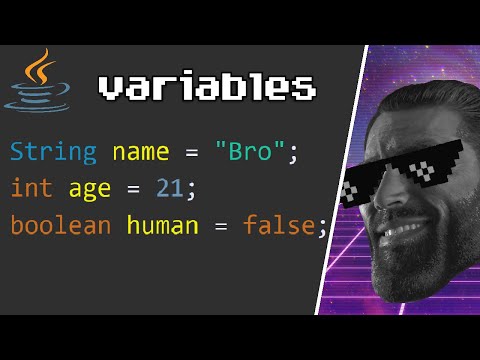Microsoft Word არის მსოფლიოში ყველაზე პოპულარული word დოკუმენტის პროგრამა. იმისდა მიხედვით, თუ რა სახის იურიდიულ, ოფიციალურ ან პირად ნაშრომს წერთ, თითოეულ მათგანს დასჭირდება ფორმატირების საკუთარი მითითებები. თუ თქვენ იყენებთ Microsoft Word– ს სამუშაოს შესასრულებლად, აღმოაჩენთ, რომ ამ სახელმძღვანელო მითითებების დაცვა საკმაოდ ადვილია, ყველა იმ ინსტრუმენტის გათვალისწინებით, რაც Word პროგრამას გააჩნია. თუ თქვენ ახალი ხართ Microsoft Word– ის გამოყენებით, არ ინერვიულოთ. თქვენ შეგიძლიათ სწრაფად დააფორმატიროთ თქვენი დოკუმენტი, როგორც პროფესიონალი.
ნაბიჯები
3 მეთოდი 1: დოკუმენტის განლაგების ფორმატირება

ნაბიჯი 1. გამოიკვლიეთ Word მომხმარებლის ინტერფეისი
გაეცანით ინტერფეისის ელემენტებს, რომლებიც შეიცავს ყველა თქვენს ფორმატირების ინსტრუმენტს. შეიძლება დაგჭირდეთ ინსტრუმენტების ჩართვა თქვენს ინსტრუმენტთა ზოლზე. ამის გაკეთება შეგიძლიათ "View" ჩანართიდან Toolbars- ის არჩევით და "Standard" - ის არჩევით.
- მენიუს ზოლი არის ეკრანის ზედა ნაწილი, სადაც ნახავთ ფაილს, რედაქტირებას, ნახვას და სხვა მნიშვნელოვან მენიუს ბრძანებებს.
- ინსტრუმენტთა პანელი არის მენიუს ზოლის ქვემოთ და აჩვენებს საერთო ამოცანებს, როგორიცაა დოკუმენტის შენახვა, დაბეჭდვა და გახსნა.
- ლენტი არის თქვენი სამუშაო ადგილის ზედა ნაწილში, ინსტრუმენტთა პანელის ქვემოთ და აწყობს Microsoft Word– ის მახასიათებლებს კატეგორიებად, როგორიცაა მთავარი ჩანართი და განლაგების ჩანართი.

ნაბიჯი 2. შეცვალეთ თქვენი დოკუმენტის განლაგება
სხვადასხვა ტიპის დოკუმენტები მოითხოვს ტექსტის სხვადასხვა განლაგებას. თქვენ შეგიძლიათ აირჩიოთ თქვენი მთელი დოკუმენტის გასწორება მარცხნივ, მარჯვნივ ან ცენტრში, ლენტებში პარაგრაფის განყოფილებაში Alignment ღილაკებზე დაჭერით.
- ეს არის ღილაკები, რომლებიც დოკუმენტის მცირე ვერსიას ჰგავს, პატარა შავი ხაზებით მათი ღილაკების გასწორების ფუნქციის მიხედვით.
- თქვენ შეგიძლიათ იპოვოთ გასწორების ღილაკები ლენტის ცენტრისკენ, ხაზგასმის ღილაკის შემდეგ და ტყვიების ღილაკამდე.

ნაბიჯი 3. დააყენეთ თქვენი დოკუმენტის ხაზის ინტერვალი
შეცვალეთ პარამეტრები ხაზისა და პარაგრაფის დაშორების ღილაკზე დაჭერით. ყველა ტექსტი, რომელსაც თქვენ აკრიფებთ ამ ინსტრუმენტის გამოყენების შემდეგ, მოყვება თქვენს მიერ მითითებულ ინტერვალს.
- იპოვეთ ხაზისა და პარაგრაფის ინტერვალის ღილაკი ლენტზე გასწორების ღილაკების შემდეგ. ეს ღილაკი ჰგავს ხაზების რიგს ვერტიკალური ისრებით ხაზების მარცხნივ ზემოთ და ქვევით.
- თუ გსურთ არსებული ხაზის ან აბზაცის ინტერვალის რედაქტირება, მონიშნეთ კონტექსტი და დააწკაპუნეთ ღილაკზე „ხაზები და პარაგრაფები“მის შესასწორებლად.
- თქვენ ასევე შეგიძლიათ შეცვალოთ ხაზების და აბზაცების ინტერვალი, ეკრანის ზედა ნაწილში მენიუს ზოლში ფორმატის ჩანართზე დაჭერით, სიიდან „პარაგრაფი“და სასურველი ინტერვალის არჩევით.
- ბევრი პროფესიული დოკუმენტი, როგორიცაა კოლეჯის ესეები და სამოტივაციო წერილები, უნდა იყოს ორმაგი ინტერვალით.

ნაბიჯი 4. შეცვალეთ გვერდის ორიენტაცია
თუ თქვენ გჭირდებათ დოკუმენტის სხვა ორიენტაციაში ჩაწერა, დააწკაპუნეთ "ორიენტაციები" ვარიანტზე, გვერდის განლაგების განყოფილებაში მენიუს ზოლში და ჩამოსაშლელი სიიდან აირჩიეთ პორტრეტის ან ლანდშაფტის ფორმა.

ნაბიჯი 5. შეცვალეთ ქაღალდის ზომა Page Layout განყოფილებაში მენიუს ზოლში
თუ გჭირდებათ დოკუმენტის დაბეჭდვა ქაღალდის კონკრეტულ ზომაზე, დააჭირეთ ღილაკს "ზომა" და ჩამოსაშლელი სიიდან აირჩიეთ თქვენთვის სასურველი ზომა.
ეს შეცვლის თქვენს დაწერილი დოკუმენტის ვირტუალურ ზომას

ნაბიჯი 6. შეასწორეთ დოკუმენტის სათაურები და ქვედა კოლონტიტული
სათაური შეიცავს დეტალებს, რომლებიც გამოჩნდება ქაღალდის ყველა გვერდზე.
- თქვენი დოკუმენტის სათაურის დასაყენებლად, ორჯერ დააწკაპუნეთ გვერდის ზედა ნაწილზე და გამოჩნდება სათაურის ველი.
- შეასწორეთ დოკუმენტის ქვედა კოლონტიტული. ქვედა კოლონტიტული დოკუმენტის სათაურებივით არის. ქვედა კოლონტიტული ტექსტი გამოჩნდება თქვენი დოკუმენტის თითოეული გვერდის ბოლოში.
- თქვენი ქაღალდის ქვედა კოლონტიტულის დასაყენებლად, ორჯერ დააწკაპუნეთ გვერდის ქვედა ნაწილზე და გამოჩნდება ქვედა კოლონტიტულის ველი.
- თქვენ ასევე შეგიძლიათ დააფორმატოთ თქვენი სათაურები და ქვედა კოლონტიტული თქვენი ეკრანის ზედა ნაწილში მენიუს ზოლიდან "View" ჩანართის არჩევით და სიაში "Header and Footer" დაწკაპუნებით. ეს ქმედება გახსნის სათაურებს და ქვედა კოლონტიტულებს თქვენს გვერდზე და საშუალებას მოგცემთ შექმნათ ისინი.

ნაბიჯი 7. მორგება ზღვარი
დააწკაპუნეთ ღილაკზე "მინდვრები" გვერდის განლაგების ჩანართის გვერდის დაყენება და ჩამოსაშლელ სიაში ჩამოთვლილი მარჟის წინასწარ განსაზღვრული პარამეტრებიდან აირჩიეთ ზღვარი.
თუ გსურთ გამოიყენოთ თქვენი მარჟის გაზომვები, დააწკაპუნეთ ჩამოსაშლელი სიის ბოლოში "პერსონალური ზღვარი", რომ შექმნათ თქვენი საკუთარი

ნაბიჯი 8. დაამატეთ სვეტები
თუ თქვენ გჭირდებათ გაზეთის მსგავსი დოკუმენტის შექმნა, ამის გაკეთება შეგიძლიათ დოკუმენტის ფორმატის სვეტებზე მორგებით. აირჩიეთ "სვეტები" ვარიანტი ლენტიდან და შეარჩიეთ თქვენთვის სასურველი სვეტების რაოდენობა და განლაგება ჩამოსაშლელი სიიდან. თქვენ ნახავთ სვეტების ღილაკს ლენტის ზედა რიგში. ამ ღილაკს აქვს მწვანე ხატი, რომელიც აჩვენებს პატარა ოთხკუთხედს, რომელიც გაყოფილია შუაზე.
- თუ გსურთ შექმნათ ერთი, ორი ან სამი სვეტი, ამის გაკეთება შეგიძლიათ წინასწარ განსაზღვრული პარამეტრებიდან. თუ გსურთ შექმნათ მეტი, თქვენ უნდა აირჩიოთ "მეტი სვეტი".
- გაითვალისწინეთ, რომ ეს სვეტის ვარიანტი განსხვავდება იმ სვეტებისგან, რომლებსაც იღებთ, როდესაც თქვენს დოკუმენტში ცხრილების მსგავსი ელემენტების ჩასმისას.

ნაბიჯი 9. დაამატეთ ტყვიები და რიცხვები
მონიშნეთ ტექსტი, რომლის დანომრა ან პუნქტირება გსურთ და დააწკაპუნეთ ღილაკზე ნუმერაციის ან ტყვიის ღილაკზე.
ეს ღილაკები შეგიძლიათ ნახოთ გვერდიგვერდ ლენტზე, გასწორების ღილაკების შემდეგ. ნუმერაციის ღილაკი აჩვენებს სამ პატარა ხაზს რიცხვებით ხაზების მარცხნივ და Bullets ღილაკს აჩვენებს სამ პატარა ხაზს ტყვიის წერტილებით ხაზების მარცხნივ

ნაბიჯი 10. ფორმატირება თქვენი დოკუმენტის სტილი
ყველა დოკუმენტს აქვს სტანდარტული ჩამონტაჟებული სტილი (მაგალითად, ნორმალური, სათაური, სათაური 1). ტექსტის ნაგულისხმევი სტილი არის ნორმალური. შაბლონი, რომელსაც ემყარება დოკუმენტი (მაგალითად, Normal.dotx), განსაზღვრავს რომელი სტილები გამოჩნდება ლენტზე და სტილის ჩანართზე.
- სანამ სტილს გამოიყენებთ, შეგიძლიათ ნახოთ ყველა არსებული სტილი და გადახედოთ როგორ გამოჩნდება მათი გამოყენებისას.
- საწყისი ჩანართზე ან მენიუს ზოლში ფორმატის ჩანართზე, სტილის ქვეშ, შეარჩიეთ სტილი და დააწკაპუნეთ თქვენთვის სასურველ სტილზე.
- თქვენ ასევე შეგიძლიათ დააწკაპუნოთ ღილაკზე "ცვლილებები" სტილის ჩანართზე, რომ შექმნათ თქვენი საკუთარი სტილი.
- სტანდარტულად, Word იყენებს აბზაცის სტილს (მაგალითად, სათაური 1) მთელ აბზაცს. აბზაცის ნაწილისთვის პარაგრაფის სტილის შესასრულებლად შეარჩიეთ მხოლოდ კონკრეტული ნაწილი, რომლის შეცვლაც გსურთ.
მეთოდი 2 დან 3: შრიფტის ფორმატირება

ნაბიჯი 1. შეცვალეთ შრიფტის პარამეტრები
თქვენს ლენტზე ნახავთ ჩამოსაშლელ მენიუს შრიფტისა და ზომისთვის. ტექსტში ცვლილებების შესაქმნელად, თქვენ ჯერ უნდა შეარჩიოთ ტექსტი, რომელთანაც გსურთ მუშაობა. თქვენ შეგიძლიათ აირჩიოთ ინდივიდუალური სიმბოლოები, კონკრეტული სიტყვები ან მთელი აბზაცები. ტექსტის არჩევის შემდეგ შეგიძლიათ მისი ფორმატირება. მაგალითად, თქვენ შეგიძლიათ შეცვალოთ შრიფტი, ზომა და ფერი.
დააწკაპუნეთ პირველი სიტყვის მარცხნივ, რომლის შერჩევაც გსურთ და კურსორის დაჭერა, ხოლო კურსორის გადატანა ყველა იმ სიტყვაზე, რომლის არჩევაც გსურთ

ნაბიჯი 2. შეცვალეთ ზომა, ფერი და ხაზგასმა
გადადით ლენტის ჩამოსაშლელ განყოფილებაში, რომ აირჩიოთ თქვენთვის სასურველი შრიფტი, ზომა, ფერი და მონიშნვა. თქვენ ნახავთ შრიფტის ღილაკს ჯერ, მარცხნივ მარჯვნივ სტილის ღილაკის შემდეგ. შემდეგი, თქვენ ნახავთ ზომის ღილაკს თქვენი ნაგულისხმევი ზომით (ჩვეულებრივ ზომა 12 შრიფტი).
- შრიფტის სტილისა და ზომის არჩევისას ყოველთვის გაითვალისწინეთ თქვენს მიერ დაწერილი დოკუმენტის ფორმატირების მითითებები.
- სტანდარტული შრიფტი კოლეჯებისა და პროფესიული ნაშრომების უმეტესობისთვის არის Time New Roman ზომა 12 შრიფტი.

ნაბიჯი 3. შეარჩიეთ ტექსტის აქცენტის ფორმატირება, რომლის გამოყენება გსურთ
შრიფტის სტილის და ზომის დაყენების გარდა, თქვენ ასევე შეგიძლიათ შეცვალოთ სიტყვებისა და ხაზების აქცენტი თქვენს დოკუმენტში. ზომის ღილაკის გვერდით დაინახავთ თამამი, დახრილი და ხაზგასმული ღილაკს. თამამი ღილაკი არის თამამი კაპიტოლი B, Italic ღილაკი არის დახრილი კაპიტოლი I, ხოლო Underline ღილაკი არის ხაზგასმული კაპიტოლი U.
უბრალოდ დააწკაპუნეთ ლენტზე არსებულ ღილაკებზე მას შემდეგ რაც შეარჩიეთ შრიფტი, რომლის შეცვლაც გსურთ

ნაბიჯი 4. დააყენეთ ტექსტის მაჩვენებლები და შრიფტის ფერები
თუ გსურთ დაამატოთ ფერები და მაჩვენებლები თქვენს დოკუმენტს, ამის გაკეთება შეგიძლიათ დოკუმენტის იმ ნაწილის არჩევით, რომელზეც გსურთ ფერების დამატება და ტექსტის ხაზგასმის ან შრიფტის ფერის ღილაკების დაჭერით ლენტზე.
გადადით ლენტის უკიდურეს მარჯვნივ, რომ იპოვოთ Highlight ღილაკი, ლურჯი ABC თეთრი ხაზით, და შრიფტის ფერის ღილაკი, ასო A შავი ზოლებით ქვემოთ
მეთოდი 3 -დან 3: სურათებისა და გრაფიკების დამატება

ნაბიჯი 1. გადაიტანეთ სურათი თქვენს ტექსტურ ყუთში
განათავსეთ თქვენი სურათი ზუსტად იქ, სადაც გსურთ. მას შემდეგ რაც სურათს გადააგდებთ, შეიძლება ცოტათი რთული იყოს მისი გადატანა თქვენთვის სასურველ ადგილას. არსებობს რამდენიმე გზა თქვენი გამოსახულების უფრო ადვილად მანიპულირებისთვის:

ნაბიჯი 2. ჩართეთ ტექსტის შეფუთვა
ტექსტის შეფუთვა ცვლის თქვენი დოკუმენტის განლაგებას, რაც საშუალებას აძლევს ტექსტს გადაადგილდეს გამოსახულების გარშემო, სადაც არ უნდა იყოს იგი განთავსებული.
- მარჯვენა ღილაკით დააწკაპუნეთ სურათზე და გადაიტანეთ ტექსტის გადატანაზე. შეარჩიეთ განლაგება, რომელიც საუკეთესოდ შეესაბამება თქვენს დოკუმენტს. თითოეულ ვარიანტზე გადაფრენისას დაინახავთ გადახედვას.
- აირჩიეთ სურათი და შემდეგ დააჭირეთ Ctrl ღილაკს. გასაღების დაჭერისას გამოიყენეთ ისრის ღილაკები სურათის გადასატანად დოკუმენტში.

ნაბიჯი 3. დაამატეთ გრაფიკი
დააწკაპუნეთ "ჩასმა" ჩანართზე და შემდეგ დააჭირეთ ღილაკს "დიაგრამა". დიაგრამის არჩევისას, თქვენს ლენტზე გამოჩნდება ახალი ხელსაწყოთა პანელი, სადაც ნაჩვენებია დიაგრამების დიაპაზონი ასარჩევად. შეარჩიეთ სასურველი ტიპის გრაფიკი, მაგალითად ტორტი.

ნაბიჯი 4. შეცვალეთ თქვენი გრაფიკი
გადაახვიეთ ფანჯრის იმ მონაკვეთზე და შემდეგ შეარჩიეთ გრაფიკების სხვადასხვა ტიპები, როგორიცაა "აფეთქებული ტორტი 3-D- ში".
დააწკაპუნეთ „OK“- ზე, რათა Word შეიტანოს გრაფა თქვენს Word დოკუმენტში და გამოჩნდება ფანჯარა „Chart in Microsoft Word - Microsoft Excel“
რჩევა
- თუ თქვენ არ დაწერთ თქვენს ნაშრომს თავისუფლად, თქვენ უნდა გაეცნოთ თქვენი დოკუმენტის მითითებებს, სანამ მის ფორმატს დაარეგულირებთ.
- სათაურის, ქვედა კოლონტიტული და გვერდის განლაგების ფორმატების გარდა (რაც გავლენას ახდენს მთელ დოკუმენტზე), ფორმატირების ყველა სხვა ინსტრუმენტი შეიძლება გამოყენებულ იქნას მხოლოდ დოკუმენტის კონკრეტულ ნაწილებზე.