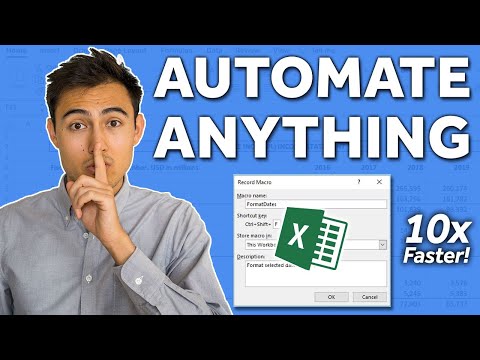ეს wikiHow გიჩვენებთ თუ როგორ შეინახოთ ფაილი როგორც PDF. PDF ფაილების შესაქმნელად და შესანახად შეგიძლიათ გამოიყენოთ Microsoft Word, Pages ან Google Docs. თქვენ ასევე შეგიძლიათ გამოიყენოთ თქვენი კომპიუტერის ჩაშენებული სერვისები ან ონლაინ ინსტრუმენტები ფაილის ფორმატის PDF ფორმატში გადასაყვანად.
ნაბიჯები
მეთოდი 1 6 -დან: შექმენით PDF თქვენს კომპიუტერში Google Docs– ზე

ნაბიჯი 1. გადადით https://docs.google.com/ ვებ ბრაუზერში
შეკითხვის შემთხვევაში შედით სისტემაში

ნაბიჯი 2. დააწკაპუნეთ პლიუს ნიშანზე + ზემოთ ცარიელი ან დააწკაპუნეთ თქვენს ერთ ფაილზე.
ის ახალი ღილაკი ზედა მარცხენა კუთხეშია. ჩამოსაშლელი სია გამოჩნდება თქვენთვის, რომ ატვირთოთ არსებული ფაილი ან შექმნათ ახალი Google Doc, Slide ან Sheet.

ნაბიჯი 3. დააწკაპუნეთ ფაილზე
ეს არის ინსტრუმენტის პანელში, დოკუმენტის თავზე. მენიუ ჩამოვარდება.

ნაბიჯი 4. გადააცილეთ გადმოწერას როგორც
მენიუ გამოვა.

ნაბიჯი 5. დააწკაპუნეთ PDF– ზე
შეიძლება გამოჩნდეს თქვენი კომპიუტერის ფაილების მენეჯერი. თქვენ შეგიძლიათ შეცვალოთ ფაილის სახელი და გადმოწეროთ მდებარეობა იქიდან.
Mac– ზე, PDF შეიძლება ავტომატურად შეინახოს თქვენს ჩამოტვირთვების საქაღალდეში

ნაბიჯი 6. დააწკაპუნეთ Ok თუ მოთხოვნილია
ფაილი შეინახება PDF ფორმატში თქვენს კომპიუტერში
მეთოდი 2 6 -დან: დოკუმენტის PDF ფორმატში გადაყვანა Google Drive- ში

ნაბიჯი 1. გადადით https://drive.google.com/drive/my-drive ვებ ბრაუზერში
შეკითხვის შემთხვევაში შედით სისტემაში

ნაბიჯი 2. დააწკაპუნეთ ჩემს დისკზე
ჩამოსაშლელი მენიუ უნდა გამოჩნდეს.

ნაბიჯი 3. დააწკაპუნეთ ფაილების ატვირთვაზე
ეს უნდა იყოს მეორე ვარიანტი ჩამოსაშლელ მენიუში.
თქვენ შეიძლება ნახოთ ეს ღილაკი ეკრანის ზედა მარცხენა კუთხეში

ნაბიჯი 4. გადადით ფაილზე, რომლის გადაკეთება გსურთ PDF– ზე და დააწკაპუნეთ გახსნაზე
ფაილების ბრაუზერის ფანჯარა გაქრება და თქვენი Google Drive გვერდი გამოჩნდება ამტვირთავი თქვენი ეკრანის ქვედა მარჯვენა კუთხეში.

ნაბიჯი 5. დააწკაპუნეთ ფაილზე ამომხტარი ფანჯარაში
თქვენი ფაილი გაიხსნება.

ნაბიჯი 6. დააწკაპუნეთ ფაილზე
ეს არის თქვენი დოკუმენტის ზედა მარცხენა კუთხეში.

ნაბიჯი 7. გადააცილეთ გადმოწერას როგორც
მენიუ გამოვა.

ნაბიჯი 8. დააწკაპუნეთ PDF– ზე
შეიძლება გამოჩნდეს თქვენი კომპიუტერის ფაილების მენეჯერი. თქვენ შეგიძლიათ შეცვალოთ ფაილის სახელი და გადმოწეროთ მდებარეობა იქიდან.
Mac– ზე, PDF შეიძლება ავტომატურად შეინახოს თქვენს ჩამოტვირთვების საქაღალდეში

ნაბიჯი 9. დააწკაპუნეთ OK მოთხოვნის შემთხვევაში
ფაილი შეინახება PDF ფორმატში თქვენს კომპიუტერში
მეთოდი 3 6 -დან: დოკუმენტის PDF ფორმატში გადაყვანა Google Drive აპლიკაციით

ნაბიჯი 1. გახსენით Google Drive
ეს აპლიკაციის ხატი ჰგავს ყვითელ, მწვანე და ლურჯ სამკუთხედს. თქვენ შეგიძლიათ იპოვოთ ეს აპლიკაცია ან თქვენს მთავარ ეკრანზე, პროგრამის უჯრაში, ან ძებნით.

ნაბიჯი 2. შეეხეთ მრავალფერიანი პლუს ნიშანს
ეს არის თქვენი ეკრანის ქვედა მარჯვენა კუთხეში. მენიუ გაიხსნება ისეთი არჩევანით, როგორიცაა ახალი საქაღალდის შექმნა, დოკუმენტის ატვირთვა ან დოკუმენტის შექმნა.

ნაბიჯი 3. შეეხეთ ატვირთვას
ამ ღილაკს ასევე აქვს ზემოთ მიმართული ისარი, რომლის ქვეშ არის ხაზი. თქვენს ტელეფონში გამოჩნდება ფაილების სია.

ნაბიჯი 4. შეეხეთ ფაილს, რომლის გადაკეთებაც გსურთ PDF– ში
ატვირთვის ხატი გამოჩნდება თქვენს შეტყობინებების არეში, რომ მიუთითოს ატვირთვის დასრულება. თქვენ შეგიძლიათ დააჭიროთ შეტყობინებას დოკუმენტის გასახსნელად ან თქვენს Google Drive- ში "Recents" - ზე გადასასვლელად.

ნაბიჯი 5. შეეხეთ ან ••• ატვირთული ფაილის გვერდით.
მენიუ გამოჩნდება ქვემოდან ზემოთ ისეთი პარამეტრებით, როგორიცაა გაზიარება, ბმულის კოპირება, ხაზგარეშე ხელმისაწვდომობა და გახსნა.

ნაბიჯი 6. შეეხეთ ასლის გაგზავნას
- IOS– ისთვის დააწკაპუნეთ ელ.ფოსტაზე ან ტექსტურ შეტყობინებაზე. ფაილი ავტომატურად უნდა იყოს ექსპორტირებული როგორც pdf.
- Drive- ზე შენახვის ღილაკზე დაჭერით შეგეძლებათ შეცვალოთ დოკუმენტის სათაური, ანგარიში, რომელშიც ის ინახება და მდებარეობა Drive- ში, სადაც ის შეინახება.
მეთოდი 4 დან 6: Mac– ის გადახედვის ინსტრუმენტის გამოყენება

ნაბიჯი 1. დააწკაპუნეთ ფაილზე, რომლის გადაკეთებაც გსურთ PDF– ში
ეს უნდა იმუშაოს ნებისმიერ ფაილზე, რომელიც გადმოწერილი გაქვთ თქვენს კომპიუტერში.

ნაბიჯი 2. დააწკაპუნეთ ფაილზე
ეს არის ეკრანის ზედა მარცხენა კუთხეში.

ნაბიჯი 3. დააწკაპუნეთ Open With…
მენიუ გამოჩნდება მარჯვნივ.

ნაბიჯი 4. დააწკაპუნეთ გადახედვაზე
თქვენი ფაილი გაიხსნება გადახედვისას.

ნაბიჯი 5. დააწკაპუნეთ ფაილზე
ეს არის მარცხენა ზედა ნაწილში.

ნაბიჯი 6. დააწკაპუნეთ ექსპორტი როგორც PDF
გამოჩნდება ფანჯარა, სადაც შეგიძლიათ შეცვალოთ ფაილის სახელი და გადმოწერის ადგილმდებარეობა.

ნაბიჯი 7. დააწკაპუნეთ შენახვაზე
ფაილი შეინახება PDF ფორმატში თქვენს კომპიუტერში
მეთოდი 5 -დან 6 -დან: PDF– ის შექმნა Word– ით

ნაბიჯი 1. გახსენით Word
- Mac მომხმარებლებს შეუძლიათ ამის პოვნა პროგრამების საქაღალდეში.
- Windows მომხმარებლებს შეუძლიათ ამის პოვნა დაწყების მენიუში.

ნაბიჯი 2. შექმენით ახალი დოკუმენტი ან გახსენით არსებული

ნაბიჯი 3. დააწკაპუნეთ ფაილზე
მენიუ ჩამოვარდება.

ნაბიჯი 4. დააწკაპუნეთ შენახვა როგორც

ნაბიჯი 5. აირჩიეთ PDF ჩამოსაშლელი მენიუდან Ფაილის ფორმატი.
თქვენ ასევე შეგიძლიათ შეცვალოთ თქვენი დოკუმენტი და შეცვალოთ ექსპორტის ადგილმდებარეობა ამომხტარი ფანჯრიდან

ნაბიჯი 6. დააწკაპუნეთ ექსპორტზე
ამან უნდა გადმოიტანოს თქვენი ფაილი როგორც PDF.
მეთოდი 6 -დან 6: ფაილის PDF ფორმატში გადაყვანა ონლაინ ინსტრუმენტის გამოყენებით

ნაბიჯი 1. გადადით https://www.freepdfconvert.com ვებ ბრაუზერში

ნაბიჯი 2. დააწკაპუნეთ ლურჯ ყუთზე ეკრანის შუაგულში
თქვენი კომპიუტერის ფაილების ბრაუზერი გაიხსნება.

ნაბიჯი 3. ორჯერ დააწკაპუნეთ ფაილზე, რომლის გადაკეთებაც გსურთ PDF– ში
- შეგიძლიათ დაამატოთ მრავალი ფაილი 3-4 ნაბიჯის გამეორებით.
- თქვენ გაქვთ შესაძლებლობა შეაერთოთ ყველა ფაილი ერთ PDF– ში ან შექმნათ მრავალჯერადი PDF ფაილები მოცემულ ფაილებთან ერთად.

ნაბიჯი 4. დააწკაპუნეთ PDF– ის შექმნაზე
თქვენ შეგიძლიათ დაელოდოთ 1 საათს კონვერტაციის დასრულებისთანავე, ან შეგიძლიათ დარეგისტრირდეთ სერვისით (საფასურით) და დაუყოვნებლივ მიიღოთ თქვენი PDF
ნაბიჯი 5. დააწკაპუნეთ მწვანე ჩამოტვირთვის ღილაკზე
თქვენი კომპიუტერის ფაილების ბრაუზერი გაიხსნება, სადაც გექნებათ ვარიანტები ფაილის სახელისა და ჩამოტვირთვის ადგილის შესაცვლელად.