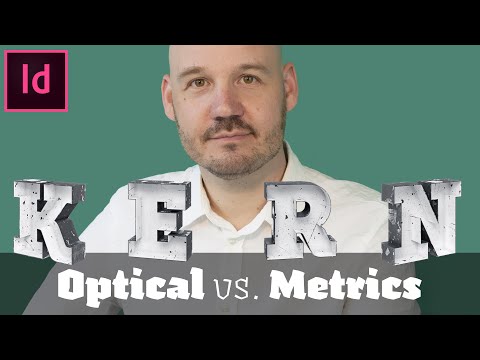არქივირება და ავტოარქივაცია არის Microsoft Outlook 2007 – ის ფუნქციები, რომლებიც საშუალებას გაძლევთ ძველი ნივთების გადატანა არქივის ადგილას დაგეგმილი ინტერვალებით. ნაგულისხმევად, Outlook 2007 ავტომატურად აარქივებს ნივთებს ყოველ 14 დღეში, მაგრამ თქვენ შეგიძლიათ აირჩიოთ ნივთების არქივირება საკუთარი ხელით, ან დააწესოთ AutoArchive, რომ საქონელი დაარქივდეს თქვენს მიერ მითითებულ გრაფიკზე.
ნაბიჯები
მეთოდი 2 დან 2: ფაილების ხელით დაარქივება

ნაბიჯი 1. დააწკაპუნეთ "ფაილზე" თქვენი Outlook 2007 სესიის ზედა ნაწილში და აირჩიეთ "არქივი
” ეს გახსნის არქივის დიალოგურ ფანჯარას.

ნაბიჯი 2. შეარჩიეთ რადიო ღილაკი „დაარქივეთ ეს საქაღალდე და ყველა ქვესაქაღალდე
”

ნაბიჯი 3. დააწკაპუნეთ ჩამოსაშლელ მენიუზე „ძველი ნივთების დაარქივება“შემდეგ და შეარჩიეთ თქვენთვის სასურველი თარიღი
არჩეული თარიღზე ძველი ყველა ელემენტი დაარქივდება.

ნაბიჯი 4. დააწკაპუნეთ „დათვალიერებაზე“, შემდეგ შეარჩიეთ ადგილი, სადაც გსურთ შეინახოთ არქივის საქაღალდე თქვენს კომპიუტერში

ნაბიჯი 5. დააწკაპუნეთ „კარგი
” Outlook– ში ყველა მითითებული თარიღზე ძველი ელემენტი ახლა დაარქივდება.
მეთოდი 2 დან 2: ავტო არქივის მორგება

ნაბიჯი 1. დააწკაპუნეთ "ინსტრუმენტები" Outlook 2007 სესიის ზედა ნაწილში და აირჩიეთ "პარამეტრები
” ეს გახსნის პარამეტრების დიალოგურ ფანჯარას.

ნაბიჯი 2. დააწკაპუნეთ "სხვა" ჩანართზე, შემდეგ დააჭირეთ ღილაკს "AutoArchive
”

ნაბიჯი 3. მოათავსეთ გამშვები პუნქტი "გაუშვით ავტომატური არქივი ყველა", შემდეგ შეარჩიეთ რამდენად ხშირად გსურთ ელემენტების ავტომატურად დაარქივება ჩამოსაშლელი მენიუდან
ნაგულისხმევად, Outlook 2007 იკვლევს ძველ ნივთებს ყოველ 14 დღეში.

ნაბიჯი 4. განათავსეთ ნიშნები ერთი ან რამდენიმე შემდეგი ვარიანტის გვერდით, თქვენი პირადი შეღავათების საფუძველზე:
- ავტომატური არქივის გაშვებამდე მოთხოვნა: ეს ფუნქცია აჩვენებს შეხსენების შეტყობინებას ერთეულების ავტომატური დაარქივებამდე და გაძლევთ შესაძლებლობას გააუქმოთ ავტომატური არქივის ეს სესია.
- ვადაგასული ერთეულების წაშლა: ეს ფუნქცია საშუალებას აძლევს Outlook- ს ავტომატურად წაშალოს ნივთები, როდესაც მათი ვადა ამოიწურება.
- ძველი ნივთების დაარქივება ან წაშლა: ეს ვარიანტი საშუალებას გაძლევთ დაარქივოთ ან წაშალოთ შერჩეული ერთეულები, როდესაც მათი დაბერების პერიოდი ამოიწურება.
- არქივის საქაღალდის ჩვენება საქაღალდის სიაში: ჩართვის შემთხვევაში, ეს ფუნქცია აჩვენებს არქივის საქაღალდეს Outlook– ის ნავიგაციის მარცხენა სარკმელში, ასე რომ თქვენ მარტივად შეძლებთ არქივში შესულ ნივთებს.
- გაასუფთავეთ ძველი ნივთები: ეს პარამეტრი საშუალებას გაძლევთ აირჩიოთ როდის გსურთ ნივთების დაარქივება ასაკის მიხედვით. თქვენ შეგიძლიათ აირჩიოთ არქივი ყველა ერთ წლამდე ასაკის ერთი დღიდან 60 თვემდე.
- ძველი ნივთების გადატანა: ეს ფუნქცია საშუალებას გაძლევთ აირჩიოთ ადგილი თქვენს კომპიუტერში, სადაც გსურთ შეინახოთ არქივირებული ნივთები.
- ერთეულების სამუდამოდ წაშლა: ჩართვის შემთხვევაში, ეს პარამეტრი ავტომატურად წაშლის ძველ ნივთებს არქივის გარეშე.

ნაბიჯი 5. დააწკაპუნეთ „კარგი
” თქვენი ახალი AutoArchive პარამეტრები ახლა შეინახება და ჩართული იქნება.