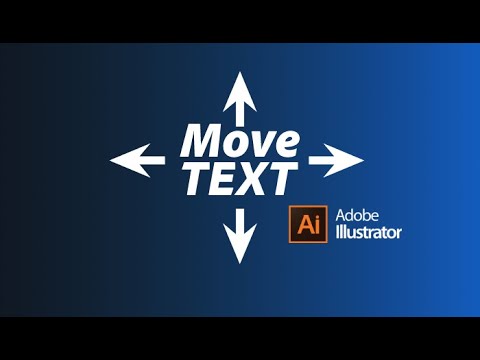ხანდახან, თქვენ შეგიძლიათ დააბრუნოთ "ძველი დღეები", როდესაც აკეთებთ წვრილმანებს თქვენი კადრებით, რათა მათ მიეცით "ძველი დღეების" სახე. ეს სტატია გაჩვენებთ როგორ გააკეთოთ ეს Gimp– ით და როგორ გადააქციოთ თქვენი ფოტო პოლაროიდად.
ნაბიჯები

ნაბიჯი 1. გახსენით ფოტო GIMP– ში და დაამატეთ ალფა არხი (JPEG ფაილებს არ აქვთ ალფა არხი, ასე რომ შეცვალეთ ის ფორმატში)
თქვენ იმუშავებთ გამჭვირვალეობით (ფენა> გამჭვირვალობა> ალფა არხის დამატება).

ნაბიჯი 2. ახლა გააფართოვეთ სურათი (ტილო), რათა გაათავისუფლოთ ადგილი პოლაროიდის საზღვრისთვის (სურათი> ტილოს ზომა).

ნაბიჯი 3. გადაიტანეთ (გადაიტანეთ და ჩამოაგდეთ) აქტიური ფოტო სადღაც გადიდებული ტილოს შუაგულში

ნაბიჯი 4. დაამატეთ ახალი ფენა (Layer> New Layer) და გადაიტანეთ (გადაიტანეთ და ჩამოაგდეთ) ფოტო ფენის ქვეშ, ის გამოყენებული იქნება ქაღალდის საზღვრის შესანახად

ნაბიჯი 5. გამოიყენეთ მართკუთხედის არჩევის ინსტრუმენტი, რათა გააკეთოთ მართკუთხა შერჩევა ახალ ფენაში ფოტოს გარშემო, ეს იქნება საზღვარი
რეალისტური პოლაროიდისთვის ქვედა საზღვარი უფრო სქელი გახადეთ.

ნაბიჯი 6. შეავსეთ შერჩეული ოთხკუთხედი თეთრი, როგორც ეს არის ქაღალდი, ან ძალიან ღია ნაცრისფერი, რომ მიიღოთ ცოტაოდენი კონტრასტი, თითქოს ფოტო თეთრ ფონზე იყოს
- ამ მაგალითს აქვს ძალიან ღია ნაცრისფერი, როგორც წინა პლანზე და შეავსეთ მართკუთხედი გრადიენტით ღია ნაცრისფერიდან თეთრამდე.
- შედეგი ასეთია, ის იწყებს ფოტოს წააგავს.

ნაბიჯი 7. რეალიზმის გაზრდისთვის დაამატეთ პატარა წვეთის ჩრდილი (ფილტრები> სინათლე და ჩრდილი> ჩამოაგდეს ჩრდილი).

ნაბიჯი 8. შეარჩიეთ რამდენიმე მნიშვნელობა, როგორც გსურთ; აქ გამოიყენება მცირე მნიშვნელობები
ახლა ფოტოს აქვს უმნიშვნელო 3D იერსახე

ნაბიჯი 9. გამოიყენეთ ტექსტური ინსტრუმენტი, შეარჩიეთ ლამაზი ხელის შრიფტი (ჩვენ გვინდა რეალისტური ეფექტი, დაიმახსოვრეთ) და დაწერეთ რამე

ნაბიჯი 10. უფრო მკაფიო ხედის მისაღებად დაამატეთ ახალი ფენა, შეავსეთ იგი თეთრი და გადაიტანეთ ბოლოში (ვარდნის ჩრდილის ქვეშ)

ნაბიჯი 11. ახლა შეაერთეთ ტექსტის ფენა და ფოტო ქაღალდის ფენასთან ერთად, ჩვენ გვჭირდება ისინი ერთ ნაწილად მომდევნო საფეხურზე (მოსახვევში)
ეს ასე უნდა გამოიყურებოდეს

ნაბიჯი 12. ახლა ოდნავ მოხარეთ ფოტო
(სტატიის ბოლოს, სხვა ფილტრის, iWarp- ის გამოყენებით ეფექტის მიღების ალტერნატიული გზა იქნება განმარტებული).

ნაბიჯი 13. ამიტომ გამოიყენეთ Curve Bend ფილტრი (ფილტრები> დამახინჯება> Curve Bend), დარწმუნდით, რომ შემოწმებულია Smoothing და Antialiasing, შეამოწმეთ Live Preview ასევე, თუ გსურთ და ითამაშეთ ზედა და ქვედა Curve for Border
- თქვენ შეგიძლიათ გახადოთ ისინი იდენტური (ასლი) ან ოდნავ განსხვავებული, იმის მიხედვით, თუ რა მოსახვევში გსურთ.
- შედეგი იქნება მსგავსი რამ; ქაღალდი ოდნავ არის გადატანილი ჩრდილიდან, მაგრამ ეს შემდგომში იქნება განხილული.

ნაბიჯი 14. გადაადგილეთ ფოტო ფენა ჩრდილში და შემდეგ გააერთიანეთ ისინი
ამ დროს თქვენ უნდა გქონდეთ ორი ფენა.

ნაბიჯი 15. გამოიყენეთ Rotate Tool და გადაატრიალეთ ფოტო ფენა ცოტა მეტი რეალიზმისთვის
Თითქმის შესრულებული. თქვენ შეგიძლიათ გაჩერდეთ აქ, თუ ჩვენ გვსურს, მაგრამ უფრო მეტია

ნაბიჯი 16. დაამატეთ წებოვანი ლენტის ნაჭერი, რომ ფოტო "წებოვდეს"
ასე რომ, დაიწყეთ თავზე ახალი გამჭვირვალე ფენის შექმნით. (თუ დაბნეულია, იხილეთ სურათი 4}.

ნაბიჯი 17. ამ ცარიელ ფენაზე გააკეთეთ მართკუთხა შერჩევა და შეავსეთ იგი გარკვეული ფერით (დამოკიდებულია იმაზე, თუ რა ტიპის წებოვანი ლენტი მოგწონთ)

ნაბიჯი 18. გამოიყენეთ საშლელი და გააკეთეთ ფირის ბოლოები რეალისტურად:

ნაბიჯი 19. აირჩიეთ ფირზე (მის გარშემო მართკუთხა შერჩევა), გადაატრიალეთ და გადაადგილეთ სასურველ პოზიციაში (კუთხე ან ზღვარი):

ნაბიჯი 20. რელიეფური გარეგნობისთვის დაამატეთ ფირზე მცირეოდენი წვეთოვანი ჩრდილი (ქაღალდის ჩრდილისთვის გამოყენებულთან შედარებით მცირე მნიშვნელობები იყო გამოყენებული)

ნაბიჯი 21. გააერთიანეთ ფირის ფენა მისი ჩრდილით და შეამცირეთ გამჭვირვალეობა, თუ გსურთ გამჭვირვალე ლენტი:
- და ამჯერად თქვენ ნამდვილად დაასრულეთ.
- ჩვენ შეგვიძლია დავტოვოთ ფონი მყარი ან წაშალოთ იგი და გვქონდეს გამჭვირვალობა:
-
ან შეავსეთ ფონი ტექსტურით (აქ არის კორპის დაფის ტექსტურა).
როგორც ზემოთ ვთქვი, მე არ ვარ კმაყოფილი GIMP– ში Curve Bend ეფექტის შედეგებით, ასე რომ ჩვენ შეგვიძლია გამოვიყენოთ სხვა ფილტრი, IWarp (ფილტრები> დამახინჯება> IWarp)

ნაბიჯი 22. გამოიყენეთ დეფორმირების რეჟიმი დიდი დეფორმირებული რადიუსით და გადაიტანეთ კიდეები და კუთხეები
- გარკვეული ექსპერიმენტებით შეგიძლიათ მიიღოთ მსგავსი რამ.
- და მიაღწიეთ გამარტივებულ საბოლოო შედეგს.