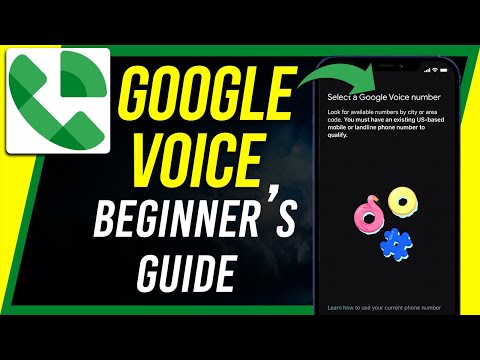არსებობს მრავალი გზა, რომლითაც შეგიძლიათ გამოიყენოთ ავუარე და დაწვა ეფექტები თქვენს გამოსახულებაზე. ეს სტატია იმედოვნებს, რომ დაიწყებთ.
ნაბიჯები
მეთოდი 1 3 – დან: Dodge and Burn Tools (დესტრუქციული)

ნაბიჯი 1. გაიმეორეთ ფენა ისე, რომ გქონდეთ ორიგინალის ასლი
თქვენ გინდათ გქონდეთ სარეზერვო საშუალება იმ შემთხვევაში, თუ არ მიიღებთ სასურველ შედეგს.

ნაბიჯი 2. დააწკაპუნეთ Burn ინსტრუმენტზე

ნაბიჯი 3. დააყენეთ ფუნჯი 0% სიმტკიცეზე და 5% ნაკადზე
გსურთ ეფექტი იყოს დახვეწილი.

ნაბიჯი 4. დარწმუნდით, რომ "დაიცავით ტონი" შემოწმებულია
ეს ხელს შეუწყობს თქვენი ფერების რადიკალურად შეცვლას.

ნაბიჯი 5. დახატეთ თქვენი სურათი სანამ არ მიიღებთ თქვენთვის სასურველ დაჩრდილვას

ნაბიჯი 6. გაიმეორეთ პროცესი Dodge ინსტრუმენტთან ერთად
3 მეთოდი 2: ნეიტრალური ნაცრისფერი ფენის გამოყენება

ნაბიჯი 1. შექმენით ახალი ფენა

ნაბიჯი 2. დააყენეთ რეჟიმი გადაფარვაზე

ნაბიჯი 3. შეამოწმეთ ყუთი, სადაც ნათქვამია შეავსეთ Overlay- ნეიტრალური ფერი (50% ნაცრისფერი)

ნაბიჯი 4. გაიმეორეთ ფენა და დაასახელეთ ერთი Dodge და ერთი Burn

ნაბიჯი 5. შეარჩიეთ ორივე ფენა და დააჭირეთ CtrlG
ეს მათ ჯგუფში ჩააყენებს. გადაარქვით სახელი D & B.

ნაბიჯი 6. აირჩიეთ Burn ინსტრუმენტი
გახსოვდეთ, რომ როდესაც რაღაც იწვის, ის ბნელდება. წვა არის ის, რასაც იყენებთ ჩრდილების შესაქმნელად ან საგნების დაბნელების მიზნით.
- პარამეტრებისთვის, დარწმუნდით, რომ თქვენი ფუნჯის სიმტკიცე დაყენებულია 0%-ზე.
- დააყენეთ ექსპოზიცია 5%.
-
დააყენეთ დიაპაზონი Midtones– ზე.
არ ინერვიულოთ "დაიცავით ტონები", რადგან ეს არ იმოქმედებს ამ მეთოდზე

ნაბიჯი 7. გაიხეხეთ იქ, სადაც გსურთ რომ ჩრდილი იყოს უფრო "აშკარა"
ნათელია, რომ შედარებით ტერმინია, რადგან უმეტეს დროს, თქვენ გინდათ რომ ეფექტი იყოს ძალიან დახვეწილი.
მეთოდი 3 3: კორექტირების ფენების გამოყენება

ნაბიჯი 1. შექმენით ორი მოსახვევის კორექტირების ფენა
დაასახელეთ ერთი Dodge და დაასახელეთ ერთი Burn და დააჯგუფეთ ისინი CtrlG ფენაში.

ნაბიჯი 2. დააწკაპუნეთ Adjustment Properties ყუთზე, რომელიც არის ნიღბის გვერდით
დარწმუნდით, რომ ფრჩხილები მის გარშემოა.

ნაბიჯი 3. შეასწორეთ ფენა გამოსახულების გასანათებლად
Dodge Adjustment ფენაზე დააწკაპუნეთ ხაზის ცენტრალურ ნაწილზე, რომელსაც ხედავთ დიაგონალურად და დააჭირეთ მას ზემოთ, რათა თქვენი სურათი უფრო მსუბუქი იყოს. რამდენად, ან ცოტა, თქვენი გადასაწყვეტია.

ნაბიჯი 4. იგივე გააკეთეთ Burn Adjustment ფენით, მხოლოდ დააწექით ქვემოთ

ნაბიჯი 5. აირჩიეთ ნიღბის ფენა (თეთრი მხარე) და დააჭირეთ CtrlI გადააქციოს ნიღბები.
თქვენ გინდათ რომ ისინი შავები იყვნენ. ეს დამალავს ეფექტს.

ნაბიჯი 6. აირჩიეთ ნიღაბი Burn Adjustment ფენაზე

ნაბიჯი 7. დააჭირეთ B თქვენს ფუნჯს
დარწმუნდით, რომ თქვენ გაქვთ მისი სიმტკიცე 0% და განსაზღვრეთ ნაკადი საკმაოდ დაბალი. დაახლოებით 5%.

ნაბიჯი 8. დააყენეთ ფუნჯი თეთრი, როგორც მისი წინა პლანზე და შეღებეთ იქ, სადაც გსურთ თქვენი სურათის გამუქება

ნაბიჯი 9. შეასწორეთ თქვენი შეცდომები
თუ ხატავთ სადმე, სადაც არ გსურთ რომ იყოს ეფექტი, შეცვალეთ ფერები (X) და დახატეთ იქ, სადაც არ გსურთ.

ნაბიჯი 10. გაიმეორეთ პროცესი Dodge ფენისთვის
ხატეთ მხოლოდ იქ, სადაც გსურთ იყოთ თქვენი მნიშვნელოვანი მომენტები.

ნაბიჯი 11. მორგება opacity
თუ აღმოაჩენთ, რომ ეფექტი არის ძალიან "ბევრი", გადაიტანეთ გამჭვირვალე სლაიდერი მარცხნივ. ეს შეამცირებს გამჭვირვალობას და გახდის მას ნაკლებად აშკარა.