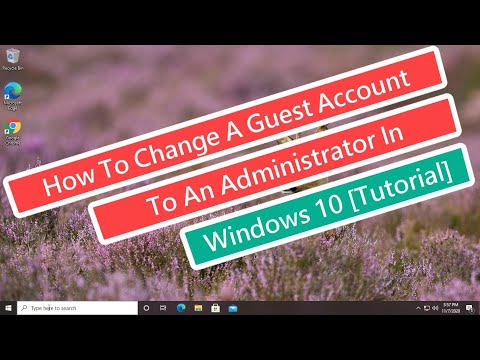Adobe Illustrator ფაილები იქმნება ორი ძირითადი ფერის ფორმატში - RGB და CMYK. RGB გამოიყენება ინტერნეტში შინაარსის გამოსაქვეყნებლად და CMYK დასაბეჭდად. თუ თქვენ აგზავნით თქვენს დოკუმენტს პრინტერზე, დარწმუნდით, რომ ის არის CMYK ფორმატში. თქვენ შეგიძლიათ დააყენოთ ახალი დოკუმენტი CMYK– ზე და ამ პროცესში შეცვალოთ Illustrator– ის ნაგულისხმევი ფერის სქემა.
ნაბიჯები
მეთოდი 1 დან 2: ახალი ილუსტრატორის დოკუმენტის კონვერტაცია CMYK– ში

ნაბიჯი 1. გახსენით Adobe Illustrator
დააწკაპუნეთ ილუსტრატორის ხატულაზე თქვენს სამუშაო მაგიდაზე, ან იპოვეთ იგი საძიებო პანელში თქვენი ეკრანის ქვედა მარცხენა კუთხეში (დააწკაპუნეთ Windows ხატულაზე საძიებო ზოლის გასახსნელად).
თუ თქვენ გაქვთ Mac, დააწკაპუნეთ Finder ხატზე თქვენი დოკის ქვედა მარცხენა კუთხეში. Go მენიუდან შეარჩიეთ პროგრამები და გადაახვიეთ Adobe Illustrator– ზე. ან, თუ Illustrator მიმაგრებულია თქვენს დოკზე, დააწკაპუნეთ Illustrator ხატულაზე

ნაბიჯი 2. გახსენით ახალი დოკუმენტი
დააჭირეთ "Control N" თქვენს კომპიუტერს ან "Command N" თუ თქვენ გაქვთ Mac. გამოჩნდება ფანჯარა Advanced tab- ით.

ნაბიჯი 3. დააწკაპუნეთ გაფართოებულ ჩანართზე
ახლა თქვენ შეგიძლიათ აირჩიოთ ფერი რეჟიმი.

ნაბიჯი 4. დააწკაპუნეთ ჩამოსაშლელ ფერთა რეჟიმზე
ახლა თქვენ შეგიძლიათ აირჩიოთ CMYK.

ნაბიჯი 5. დააწკაპუნეთ CMYK
როგორც წესი, ეს იქნება ნაგულისხმევი ვარიანტი. ახლა თქვენ მზად ხართ დაადასტუროთ პარამეტრი.

ნაბიჯი 6. დააწკაპუნეთ OK
თქვენი დოკუმენტის ზედა მარცხენა კუთხეში ახლა უნდა იყოს მითითებული "CMYK გადახედვა".
თქვენი დოკუმენტები ნაგულისხმევად იქნება CMYK, თუ პარამეტრს მოგვიანებით არ შეცვლით
მეთოდი 2 2: შეცვლა CMYK ფორმატში არსებული ილუსტრატორის დოკუმენტზე

ნაბიჯი 1. გახსენით Adobe Illustrator
დააწკაპუნეთ ილუსტრატორის ხატულაზე თქვენს სამუშაო მაგიდაზე, ან იპოვეთ იგი Start პანელში თქვენი ეკრანის ქვედა მარცხენა კუთხეში (დააწკაპუნეთ Windows ხატულაზე საძიებო ზოლის გასახსნელად).
თუ თქვენ გაქვთ Mac, დააწკაპუნეთ Finder ხატზე თქვენი დოკის ქვედა მარცხენა კუთხეში. Go მენიუდან შეარჩიეთ პროგრამები და გადაახვიეთ Adobe Illustrator– ზე. ან, თუ Illustrator მიმაგრებულია თქვენს დოკზე, დააწკაპუნეთ Illustrator ხატულაზე. ახლა თქვენ გადახვალთ ფაილის მენიუში ზედა მარცხენა კუთხეში

ნაბიჯი 2. დააწკაპუნეთ ფაილზე და შემდეგ გახსენით
გამოჩნდება ფანჯარა, რომლის საშუალებითაც შეგიძლიათ დაათვალიეროთ თქვენი ფაილი. ახლა თქვენ შეგიძლიათ აირჩიოთ თქვენი ფაილი.
ალტერნატიულად, დააჭირეთ ღილაკს "Control O" კომპიუტერზე ან "Command O" Mac- ზე

ნაბიჯი 3. დააწკაპუნეთ OK, რომ შეარჩიოთ თქვენი ფაილი და გახსნათ იგი
კვლავ გადადით ფაილების მენიუში CMYK– ზე გადასაყვანად.

ნაბიჯი 4. დააწკაპუნეთ ფაილზე
გადაიტანეთ მაუსი დოკუმენტის ფერის რეჟიმზე.

ნაბიჯი 5. აირჩიეთ CMYK
როდესაც თქვენ დაუბრუნდით არსებულ დოკუმენტს, იპოვეთ მუქი ისრის ხატი (შერჩევის ინსტრუმენტი) თქვენი ინსტრუმენტის პანელის ზედა მარცხენა ნაწილში.

ნაბიჯი 6. დააწკაპუნეთ შერჩევის ინსტრუმენტზე
ეს ინსტრუმენტი საშუალებას მოგცემთ შეარჩიოთ დოკუმენტის ყველა ობიექტი. რა

ნაბიჯი 7. დააწკაპუნეთ და გადაიტანეთ მაუსი მთელ დოკუმენტზე
ყველა ობიექტი უნდა იყოს ლურჯი.

ნაბიჯი 8. გადადით რედაქტირების მენიუში
იპოვეთ ფერების რედაქტირების ვარიანტი.

ნაბიჯი 9. გადაიტანეთ თაგუნა ფერის შეცვლაზე
ახლა თქვენ შეგიძლიათ აირჩიოთ კონვერტაცია CMYK– ში.

ნაბიჯი 10. აირჩიეთ Convert to CYMK
თქვენი ფაილი გარდაიქმნა CMYK, რაც საშუალებას მოგცემთ გაგზავნოთ იგი პრინტერზე.