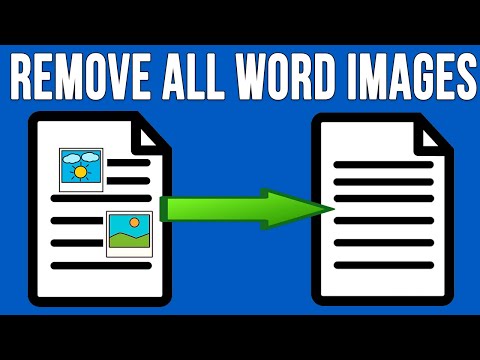არაფერია ისეთი, რაც აცხადებს თქვენს კომპიუტერზე საკუთრების უფლებას, ისევე როგორც თქვენი სახელის შეფუთვა შესვლის ეკრანზე. მიუხედავად იმისა, რომ თქვენ შეიძინეთ ძველი კომპიუტერი და გჭირდებათ მომხმარებლის სახელის განახლება, ან უბრალოდ მოგწყინდებათ და გჭირდებათ ცვლილება, აქ არის რამოდენიმე უმარტივესი გზა Windows კომპიუტერზე რეგისტრირებული სახელის შესაცვლელად.
ნაბიჯები
მეთოდი 1 დან 2: რეესტრის რედაქტორის გამოყენება
ნაბიჯი 1. გადახედეთ თქვენი სისტემის პროტოკოლს
თუ მუშაობთ კომპიუტერზე ან სხვაგვარად არა პერსონალურ აპარატზე, შანსი საკმაოდ მაღალია, რომ თქვენ არ გექნებათ წვდომა რეესტრის რედაქტორზე-და მაშინაც კი, თუ თქვენ გაქვთ, თქვენ ალბათ არ უნდა შეიტანოთ ცვლილებები კომპიუტერში რეგისტრაცია.
- მაშინაც კი, თუ თქვენ არ ფიქრობთ, რომ რაიმე პრობლემა იქნება, გახსოვდეთ, რომ შეიძლება იურიდიული შედეგები მოჰყვეს მანქანების რეგისტრაციის ხელყოფას. ჯერ შეამოწმეთ სისტემის ნებისმიერი ადმინისტრატორი!
- პერსონალური კომპიუტერის რეგისტრაციის შეცვლამ შეიძლება შეუსაბამო გახადოს კომპიუტერი მისი მოპარვის შემთხვევაში; მას ასევე შეუძლია გადატვირთოს თქვენი შენახული wifi ქსელები, რადგან სამუშაო ადგილისა და სკოლის wifi პროვაიდერები ეყრდნობიან თქვენს რეგისტრაციას თანმიმდევრულად.

ნაბიჯი 2. გახსენით რეესტრის რედაქტორი
რეესტრის რედაქტორი გაძლევთ საშუალებას შეცვალოთ სისტემის პროგრამული უზრუნველყოფა და ფარული ფაილები, რაც თქვენ უნდა გააკეთოთ ნაგულისხმევი მომხმარებლის სახელის შესაცვლელად. რეესტრის რედაქტორის გასახსნელად, გადადით Run- ზე, ჩაწერეთ "regedit" და დააჭირეთ "OK". ამან უნდა გამოიწვიოს რეესტრის რედაქტორი, რომელშიც რამდენიმე საქაღალდე უნდა იყოს ხილული ფანჯრის მარცხენა კუთხეში.
- შეიძლება შეგხვდეთ ამომხტარი ფანჯარა, სადაც გეკითხებით დარწმუნებული ხართ, რომ გსურთ გახსნათ რეესტრის რედაქტორი. გასაგრძელებლად დააჭირეთ "OK".
- თუ თქვენი სისტემა გამოგიგზავნით შეცდომის შეტყობინებას, რომელშიც ნათქვამია, რომ თქვენ არ გაქვთ უფლება შეხვიდეთ რეესტრის რედაქტორში, თქვენ ალბათ არ გაქვთ უფლება შეცვალოთ ცვლილებები კონკრეტულ აპარატში პროგრამულ უზრუნველყოფაში.

ნაბიჯი 3. გააფართოვეთ შესაბამისი მონაცემთა ხე
იპოვეთ HKEY_LOCAL_MACHINE ფაილი და გააფართოვეთ იგი, შემდეგ იგივე გააკეთეთ შემდგომი ფაილებისთვის SOFTWARE, Microsoft და ბოლოს Windows NT. დარწმუნდით, რომ თქვენ აფართოებთ ამ ფაილებს და არა მხოლოდ მათზე დაჭერით.
ფაილის გასაფართოებლად დააწკაპუნეთ მის გვერდით შევრონის სტილის ისარზე. ამან უნდა გამოიწვიოს ყველა ქვე-საქაღალდის ფართო ჩამონათვალი

ნაბიჯი 4. შეცვალეთ რეგისტრირებული მფლობელი
დააწკაპუნეთ-მაგრამ არ გააფართოვოთ-ფაილი წარწერით "CurrentVersion", შემდეგ გადაახვიეთ ქვევით ელემენტზე, სახელწოდებით "RegisteredOwner" მარჯვენა სარკმელში და ორჯერ დააწკაპუნეთ, რომ გამოიტანოს ღირებულების რედაქტორი. თქვენ შეგიძლიათ შეცვალოთ ეს მნიშვნელობა ამჟამინდელი სახელიდან თქვენთვის სასურველად.
თქვენ ასევე შეგიძლიათ შეცვალოთ რეგისტრირებული ორგანიზაცია იმავე ადგილას ორმაგი დაწკაპუნებით ერთეულზე, სახელწოდებით "რეგისტრირებული ორგანიზაცია". კიდევ ერთხელ, დარწმუნდით, რომ თქვენ გაქვთ აშკარა ნებართვა, რომ გააკეთოთ ეს ცვლილება, სანამ ამას გააკეთებთ, თუ საერთო კომპიუტერზე ხართ

ნაბიჯი 5. დაასრულეთ თქვენი მომხმარებლის სახელი
მიუხედავად იმისა, რომ თქვენ შეცვალეთ რეგისტრირებული მომხმარებელი ამ ეტაპზე, ნაგულისხმევი სახელი, რომელიც გამოჩნდება შესვლის ეკრანზე, არ არის დაკავშირებული ამ რეესტრის ერთეულთან. თქვენი ცვლილებების დასასრულებლად გადაახვიეთ "CurrentVersion" - ის შინაარსი, სანამ არ იპოვით საქაღალდეს სახელწოდებით "Winlogon"; დააწკაპუნეთ ამ ფაილზე, იპოვეთ რეესტრის ელემენტი წარწერით "DefaultUser" (ან "DefaultUsername") და ორჯერ დააწკაპუნეთ მასზე, რომ შეცვალოთ მისი მნიშვნელობა.
დარწმუნდით, რომ ეს მნიშვნელობა სრულყოფილად ემთხვევა ზემოთ რეგისტრირებულ მფლობელში განხორციელებულ ცვლილებას

ნაბიჯი 6. დაადასტურეთ თქვენი ცვლილებები
თქვენი ცვლილებების გადატვირთვის უზრუნველსაყოფად, გახსენით ფაილის მკვლევარი შესვლის მენიუში და დააწკაპუნეთ "File Explorer" (Windows 8 და 10). იპოვეთ "ფაილი" ჩანართი ზედა მარცხენა კუთხეში, დააწკაპუნეთ მასზე და შემდეგ დააჭირეთ "დახმარებას"; დააჭირეთ მენიუში "Windows- ის შესახებ". ფანჯარა უნდა გამოჩნდეს თქვენი კომპიუტერის დეტალებით, მათ შორის რეგისტრირებული სახელით. თუ ფანჯარაში სახელი ემთხვევა თქვენს მიერ შეყვანილ სახელს, კარგია რომ წახვიდეთ!
- თქვენი სახელის გადამოწმების ბევრად უფრო მარტივი და თანმიმდევრული გზა არის სისტემის ინფორმაციის გახსნა და თქვენი სისტემის დეტალების გადახვევა, სანამ არ მიაღწევთ თქვენს რეგისტრირებულ სახელს. სისტემის ოპერაციულ სისტემაში ინფორმაციის მისაღებად, გახსენით Run, ჩაწერეთ "msinfo32.exe" ბრჭყალების გარეშე და დააჭირეთ "OK".
- Windows XP– ზე, თქვენ გახსნით "Explore"-ს დაწყებიდან, შემდეგ გადადით "Help"-ში, მარცხენა ზედა კუთხეში და დააჭირეთ "Windows- ის შესახებ" მენიუში.
- Windows Vista და Windows 7-ზე, თქვენ დააწკაპუნებთ "გახსენით Windows Explorer"-დან, შემდეგ დააწკაპუნეთ "Help" ჩანართზე ზედა მარცხენა კუთხეში და დააწკაპუნეთ "Windows- ის შესახებ" მენიუში.

ნაბიჯი 7. გადატვირთეთ კომპიუტერი
სისტემაში შესვლისას, კომპიუტერმა უნდა აჩვენოს თქვენი ახლად შეყვანილი სახელი შესვლის ინფორმაციის განყოფილების ზემოთ. ეს დაასრულებს თქვენს პროცესს.
მეთოდი 2 დან 2: მართვის პანელის გამოყენება
ნაბიჯი 1. გადაწყვიტეთ სახელის შეცვლა
თუ თქვენ უბრალოდ ცდილობთ შეცვალოთ სახელი, რომელიც ჩნდება ჩატვირთვისას და საწყის ეკრანზე-არა ოფიციალური რეგისტრაციისას-მაშინ თქვენს სიზუსტეს ნამდვილად არ აქვს მნიშვნელობა. Იყავი კრეატიული!
მეტსახელები, შინაური ცხოველების სახელები ან სხვა მოყვარულები შესანიშნავი იდეებია, თუ თქვენ ეძებთ პეიზაჟის ცვლილებას, ასე ვთქვათ

ნაბიჯი 2. გახსენით პანელი
პანელი საშუალებას გაძლევთ შეიტანოთ ცვლილებები სისტემის პროცესებსა და პროგრამებში. საკონტროლო პანელის საპოვნელად უმარტივესი გზაა ჩაწეროთ მისი სახელი საძიებო ზოლში, რომელიც მდებარეობს საწყის მენიუში, შემდეგ დააწკაპუნოთ შესაბამის აპლიკაციაზე, როგორც კი გამოჩნდება.
- ძველ სისტემებზე შესაძლებელია პანელის წვდომა სისტემის პარამეტრების საშუალებით; უფრო ახალ სისტემებზე, როგორიცაა Windows 8 და 10, თუმცა, უფრო ადვილია უბრალოდ მოძებნოთ "Control Panel" და დააწკაპუნოთ მიღებულ აპზე.
- თქვენ ასევე შეგიძლიათ გახსნათ Run და ჩაწეროთ "პანელი" ამ საქაღალდის გასახსნელად.

ნაბიჯი 3. აირჩიეთ "მომხმარებლის ანგარიშები"
საკონტროლო პანელის გახსნის შემდეგ მოძებნეთ და დააწკაპუნეთ ქვეკატეგორიაზე, სახელწოდებით "მომხმარებლის ანგარიშები".
- დარწმუნდით, რომ არ დააწკაპუნებთ ბმულზე სახელწოდებით "ანგარიშის ტიპი"; ეს გახსნის რიგი პარამეტრებს, რომლებმაც შეიძლება ზიანი მიაყენოს თქვენს კომპიუტერს ან მის საკუთრებას, თუ ის არასწორად არის დამუშავებული.
- მომხმარებლის ანგარიშებმა შეიძლება გადამისამართოთ ქვესაქაღალდეში სხვა ბმულით სახელწოდებით "მომხმარებლის ანგარიშები"-თუ ასეა, დააწკაპუნეთ ამ ბმულზე.

ნაბიჯი 4. დააწკაპუნეთ "შეცვალეთ თქვენი ანგარიშის სახელი"
მას შემდეგ რაც შეხვალთ მომხმარებლის ანგარიშების საქაღალდეში, იპოვეთ ბმული სახელწოდებით "შეცვალეთ თქვენი ანგარიშის სახელი" და დააწკაპუნეთ მასზე. ეს გამოჩნდება ახალი ანგარიშის სახელის აკრეფის შესაძლებლობა. ჩაწერეთ თქვენთვის სასურველი სახელი და დააწკაპუნეთ "სახელის შეცვლა" პროცესის დასასრულებლად.
გაითვალისწინეთ, რომ მიუხედავად იმისა, რომ ეს ცვლილება გავლენას ახდენს თქვენი პაროლის შესვლის ყუთის ზემოთ შესვლაზე, თქვენი კომპიუტერის ოფიციალური რეგისტრაცია და ნაგულისხმევი მომხმარებლის სახელი დარჩება ისე, როგორც ადრე გამოჩნდა

ნაბიჯი 5. გადატვირთეთ კომპიუტერი
სისტემაში შესვლისას, კომპიუტერმა უნდა აჩვენოს თქვენი ახლად შეყვანილი სახელი შესვლის ინფორმაციის განყოფილების ზემოთ. ეს დაასრულებს თქვენს პროცესს.
Რჩევები
- ისევე როგორც სხვა დროს, როდესაც თქვენ მნიშვნელოვან ცვლილებებს შეიტანთ თქვენი კომპიუტერის პარამეტრებში, განიხილეთ აღდგენის წერტილის დაყენება სანამ გააგრძელებთ.
- მაშინაც კი, თუ დარწმუნებული ხართ, რომ გაქვთ ამ ცვლილებების განხორციელების ნებართვა, ყოველთვის კარგი იდეაა ორმაგად გადაამოწმოთ ყველას, ვინც შეიძლება მანამდე გაუმკლავდეს საკითხს.
- ამ წერის დროს, Windows- ის უახლესი ოპერაციული სისტემა არის Windows 10; მიუხედავად იმისა, რომ ეს ინსტრუქციები მიზანშეწონილად მოიცავს ყველა ოპერაციულ სისტემას იმ მომენტამდე, Windows პროგრამული უზრუნველყოფის მომავალი ვერსიები შეიძლება განსხვავებულად იყოს სტრუქტურირებული. გაითვალისწინეთ ეს, თუ თქვენ ცდილობთ შეცვალოთ ნაგულისხმევი სახელი Windows 10 -ის შემდეგ წარმოებულ სისტემებზე.
გაფრთხილებები
- ლიცენზირება არის ძალიან კონკრეტული და რთული სამართლებრივი საკითხი, რომელსაც აქვს განსხვავებული წესები და მითითებები თითოეული ტიპის აპარატისთვის. ნუ იფიქრებთ, რომ ის, რაც მართალია თქვენს სახლში ერთ აპარატზე, მართალია მეორეზე. ზოგიერთი ლიცენზია არ არის გადაცემული, განსაკუთრებით იმ შემთხვევაში, თუ მანქანები შეიძინა სამთავრობო ან არაკომერციული არხებით. ამ არხებიდან საშინაო მოხმარებისთვის Windows ლიცენზიის შეცვლა ან გამოყენება უმეტეს შემთხვევაში უკანონოა.
- რეესტრის რედაქტორის გამოყენება არსებითად საშიში პროცესია. იყავით უკიდურესად ფრთხილად რას დააწკაპუნებთ და არაფერს წაშლით-თქვენ რისკავთ თქვენი კომპიუტერის სამუდამოდ დანგრევას.
- კომპიუტერებზე შეზღუდვების გვერდის ავლით მცდელობა შეიძლება იყოს ისეთივე უკანონო, როგორც კიბერდანაშაულები მოდის. თუ წვდომა არ გაქვთ, ძალით ნუ შეხვალთ.