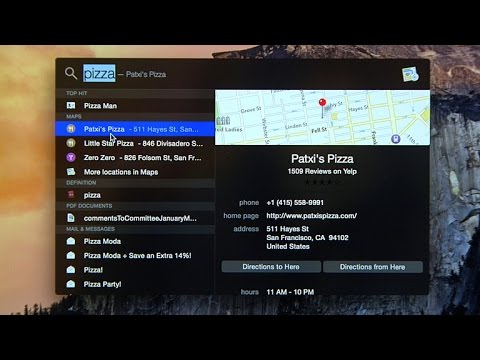Windows 8 -ში ხმის ჩაწერის შექმნა ადვილია. თქვენ შეგიძლიათ ჩაწეროთ ხმა როგორც ხმის ჩამწერი პროგრამის, ასევე ხმის ჩაწერის პროგრამის გამოყენებით. Windows 8.1 მომხმარებლებს ასევე შეუძლიათ დაიცვან ეს მეთოდები.
ნაბიჯები
3 მეთოდი 1: ხმის ჩაწერაზე წვდომა

ნაბიჯი 1. დააჭირეთ ღილაკს "დაწყება"
თქვენ შეგიძლიათ იპოვოთ ის დავალების ზოლში, თქვენი ეკრანის ქვედა მარცხენა კუთხეში. თქვენ ასევე შეგიძლიათ იპოვოთ იგი კლავიატურის ქვედა მარცხენა კუთხეში. თეთრი ფანჯრის მსგავსია.
თუ თქვენს მოწყობილობას აქვს სენსორული ეკრანი, მოათავსეთ თითი ეკრანის უკიდურეს მარჯვენა მხარეს და სწრაფად გადაფურცლეთ მარცხნივ. დააწკაპუნეთ "დაწყება" ხატულაზე. ის სიის შუაგულისაა და ლურჯ ფანჯარას ჰგავს. მის ქვეშ არის სიტყვა "დაწყება"

ნაბიჯი 2. მოძებნეთ "ხმის ჩამწერი
" თქვენ შეგიძლიათ უბრალოდ დაიწყოთ სიტყვების აკრეფა. ეს გამოჩნდება განაცხადებისა და პროგრამების ჩამონათვალს, რომლებიც შეესაბამება მოთხოვნას.
- თქვენ ასევე შეგიძლიათ მარჯვენა ღილაკით დააწკაპუნოთ თქვენს ეკრანზე არსებულ ცარიელ მხარეზე, შეარჩიოთ "ყველა აპლიკაცია" და გადაახვიეთ სიის ბოლოსკენ სანამ არ იპოვით "ხმის ჩამწერს".
- თუ თქვენ იყენებთ Windows 8.1 -ს, ასევე შეგიძლიათ გადაიტანოთ მაჩვენებელი ეკრანის ბოლოში და დააწკაპუნოთ ხატულაზე, რომელიც ისრის მსგავსია წრეში. გადაახვიეთ სიის ბოლომდე, სანამ არ იპოვით "ხმის ჩამწერს".

ნაბიჯი 3. შეარჩიეთ პროგრამა, რომლის გამოყენება გსურთ
თქვენ შეიძლება შეამჩნიოთ ორი განსხვავებული ხმის ჩამწერი პროგრამა, განსაკუთრებით იმ შემთხვევაში, თუ თქვენ იყენებთ Windows 8.1 – ს: ერთს აქვს ნაცრისფერი ხატი და ერთი, რომელსაც აქვს ნარინჯისფერი ხატი.
- ფორთოხლის ხატი არის აპლიკაცია. იმის გასაგებად, თუ როგორ გამოიყენოთ იგი, დააწკაპუნეთ აქ.
- ნაცრისფერი ხატი არის პროგრამა. იმის გასაგებად, თუ როგორ გამოიყენოთ იგი, დააწკაპუნეთ აქ.
მეთოდი 2 დან 3: ხმის ჩამწერი პროგრამის გამოყენება

ნაბიჯი 1. აირჩიეთ ფორთოხლის ხმის ჩამწერი ხატი
ეს გამოიწვევს განაცხადს. ის ჰგავს მყარი ფერის ეკრანს, რომლის შუაში არის წრე. წრის შიგნით არის მიკროფონის სურათი. წრის ქვეშ არის 0 -ის რამოდენიმე.

ნაბიჯი 2. საჭიროების შემთხვევაში დაუშვით მიკროფონზე წვდომა
თუ თქვენ პირველად იყენებთ აპს, აპს შეუძლია მოგთხოვოთ ნებართვა თქვენს მიკროფონზე წვდომისათვის. დააწკაპუნეთ "დიახ" ან "კარგი".
თუ ეს არ არის თქვენი პირველი შემთხვევა და ხედავთ შეტყობინებას, სადაც ნათქვამია, რომ აპს არ აქვს წვდომა თქვენს მიკროფონზე, თქვენ უნდა შეცვალოთ იგი. გადაფურცლეთ ეკრანის მარჯვნიდან მარცხნივ და მენიუდან აირჩიეთ "პარამეტრები". აირჩიეთ "ნებართვები" გვერდითი მენიუდან, რომელიც იხსნება. ჩართეთ მიკროფონის ვარიანტი; ბარი უნდა გახდეს ლურჯი

ნაბიჯი 3. შეეხეთ წრეს ჩაწერის დასაწყებად
თქვენ შეგიძლიათ დაიწყოთ საუბარი, სიმღერა, მუსიკის დაკვრა ან სხვა რამის გაკეთება, რაც გჭირდებათ ჩაწერისთვის ხმაურით.

ნაბიჯი 4. შეეხეთ პაუზის ღილაკს ჩანაწერის შესაჩერებლად
თქვენ შეგიძლიათ გააგრძელოთ ჩაწერა ღილაკზე კიდევ ერთხელ დაჭერით.

ნაბიჯი 5. დააწკაპუნეთ "გაჩერებაზე" ჩანაწერის დასასრულებლად და შესანახად
თუ ადრე გაქვთ ჩანაწერი გაკეთებული, ასევე ნახავთ თქვენი სხვა ჩანაწერების ჩამონათვალს. გაითვალისწინეთ, რომ ამ აპლიკაციაში გაკეთებული ჩანაწერები ინახება პირდაპირ აპლიკაციაში. თუ თქვენ ათავისუფლებთ აპლიკაციას, თქვენ დაკარგავთ ამ ჩანაწერებსაც.
მეთოდი 3 3: ხმის ჩამწერი პროგრამის გამოყენება

ნაბიჯი 1. აირჩიეთ ნაცრისფერი ხმის ჩამწერი ხატი
ეს დაგიბრუნებთ თქვენს დესკტოპის ეკრანზე. თქვენს ეკრანზე ნახავთ ვიწრო მართკუთხედის ამომხტარ ფანჯარას, მოციმციმე მწვანე ზოლით და წითელი წერტილით, რომელიც ამბობს "ჩაწერის დაწყება".

ნაბიჯი 2. დააწკაპუნეთ წითელ წერტილზე ჩაწერის დასაწყებად
ჩაწერის დაწყებისთანავე შეიძლება შეამჩნიოთ, რომ სლაიდერი იცვლის ფერებს მწვანედან ყვითელში წითლამდე. ეს მიუთითებს თქვენი ჩაწერის მოცულობაზე. მწვანე არის კარგი მოცულობა და ყვითელი ნიშნავს, რომ თქვენი ჩაწერა შეიძლება იყოს ძალიან ხმამაღალი და თქვენ უნდა ილაპარაკოთ უფრო რბილად. წითელი ნიშნავს, რომ თქვენ ძალიან ხმამაღლა ლაპარაკობთ. თქვენ გინდათ დარჩეთ მწვანე ან ყვითელ ზონაში.
ძალიან ხმამაღალი ჩანაწერები შეიძლება სტატიკურად ჟღერდეს

ნაბიჯი 3. დააწკაპუნეთ "ჩაწერის შეწყვეტა" დასრულების შემდეგ
ეს არა მხოლოდ შეაჩერებს ჩანაწერს, არამედ მოგცემთ შესაძლებლობას შეინახოთ იგი.

ნაბიჯი 4. შეინახეთ ფაილი
როდესაც დააჭირეთ ღილაკს "ჩაწერა შეაჩერე", თქვენ მიიღებთ ამომხტარ ფანჯარას, რომელიც მოგთხოვთ აირჩიოთ ადგილი, სადაც შეინახავთ ფაილს. თქვენ ასევე შეგიძლიათ დაასახელოთ თქვენი ჩანაწერი. ჯერ დაასახელეთ თქვენი ფაილი, შემდეგ შეარჩიეთ საქაღალდე, რომელშიც გსურთ შეინახოთ თქვენი ფაილი. დააწკაპუნეთ "შენახვაზე".