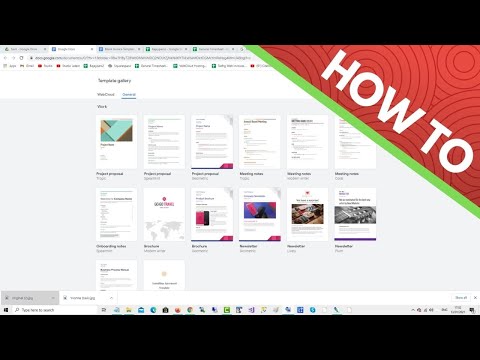ამ სახელმძღვანელოს საშუალებით თქვენ შეისწავლით თუ როგორ უნდა შექმნათ ჩამტვირთავი OS X ინსტალაციის დისკი DiskMaker X პროგრამის გამოყენებით. თქვენ ასევე ჩამოტვირთავთ OS X El Capitan Installer– ს Mac App Store– დან. თქვენ მიერ შექმნილი ინსტალერი შეიძლება გამოყენებულ იქნას OS X El Capitan 10.11 -ის ინსტალაციისთვის ნებისმიერ Mac კომპიუტერზე. ეს არის უფრო მონასტერი და ნაკლებად შრომატევადი გზა, რომ დააინსტალიროთ OS X El Capitan მრავალ მანქანაზე, მოგცემთ მოსახერხებელ სასწრაფო დისკს და საშუალებას გაძლევთ განახლდეთ OS X დაყენება.
ნაბიჯები
3 ნაწილი 1: პროგრამული უზრუნველყოფის მომზადება

ნაბიჯი 1. ჩამოტვირთეთ პროგრამა, როგორიცაა DiskMaker X, რომელიც საშუალებას გაძლევთ შექმნათ ჩამტვირთავი OS X დისკი
დააინსტალირეთ თქვენს კომპიუტერში.

ნაბიჯი 2. გახსენით Mac App Store:
- ამის გაკეთება შეგიძლიათ Launchpad– ზე გადასვლით.
- ან კლავიატურაზე m Cmd ღილაკზე და სივრცის ზოლის დაჭერით და "App Store" - ის აკრეფით.

ნაბიჯი 3. ზედა მარჯვენა კუთხეში მოძებნეთ „El Capitan
”
- დააწკაპუნეთ აპლიკაციაზე სახელწოდებით OS X El Capitan.
- დააჭირეთ ღილაკს "ჩამოტვირთვა".
- თუ თქვენ მიიღებთ ამომხტარ ფანჯარას, რომელშიც ნათქვამია: "გსურთ გააგრძელოთ", თქვენ უნდა დააჭიროთ გაგრძელებას ამ სახელმძღვანელოს გასაგრძელებლად.
- ინსტალერის ჩამოსატვირთად თქვენ უნდა ჩაწეროთ თქვენი iTunes რწმუნებათა სიგელები.

ნაბიჯი 4. დაელოდეთ ჩამოტვირთვის ინსტალაციას
ამას გარკვეული დრო დასჭირდება თქვენი ინტერნეტ კავშირის სიჩქარედან გამომდინარე (დაახლოებით 30 წუთი).

ნაბიჯი 5. დაელოდეთ ინსტალერის გაშვებას, გადმოტვირთვის შემდეგ
- ამის დახურვა შეგიძლიათ კლავიატურაზე m Cmd+Q კლავიშების დაჭერით, რადგან თქვენ არ დაგჭირდებათ ეს ფანჯარა ამ სახელმძღვანელოს დარჩენილი ნაწილისთვის.
- ან შეგიძლიათ დააწკაპუნოთ OS X El Capitan მენიუს ზოლში და შეარჩიოთ "გამოსვლა" პროგრამის დასახურად.
მე –3 ნაწილი 3: დისკის შექმნა Flash Drive– ზე

ნაბიჯი 1. შეაერთეთ თქვენი 8 GB ფლეშ დრაივი თქვენს Mac– ის ერთ USB პორტში

ნაბიჯი 2. გახსენით DiskMaker X ან თქვენი არჩეული ეკვივალენტი პროგრამა
- ეს შეიძლება გაკეთდეს Launchpad– ზე გადასვლით და აპლიკაციის ხატის დაჭერით.
- ან კლავიატურაზე m Cmd და space bar ღილაკზე დაჭერით და DiskMaker X- ის აკრეფით.

ნაბიჯი 3. აირჩიეთ "El Capitan (10.11)" ვარიანტი, როდესაც გკითხავთ რა ტიპის ინსტალერის გაკეთებას აპირებთ
- ის იტყვის, რომ მან იპოვა OS X ინსტალერი "/პროგრამების" საქაღალდეში. დააჭირეთ ღილაკს "გამოიყენეთ ეს ასლი".
- შეარჩიეთ „8 GB USB ცერა დისკი“, როდესაც გკითხავთ, რომელი დისკის გამოყენება გსურთ.

ნაბიჯი 4. შეარჩიეთ დისკის სახელი, რომლის გამოყენებაც გსურთ (ამ სახელმძღვანელოში მას ეწოდება "El Capitan Installer")

ნაბიჯი 5. დაელოდეთ გაფრთხილებას, რომ დისკზე არსებული შინაარსი წაიშლება
თქვენ უნდა აირჩიოთ "წაშალე და შექმენი დისკი", რომ გააგრძელო ინსტალაციის დისკის შექმნა

ნაბიჯი 6. დააწკაპუნეთ "გაგრძელება"
შეიყვანეთ ადმინისტრატორის პაროლი და დააჭირეთ "კარგი"

ნაბიჯი 7. დაელოდეთ შექმნას
დისკი ახლა იქმნება და გარკვეული დრო დასჭირდება თქვენი კომპიუტერის სიჩქარის მიხედვით (დაახლოებით 20 წუთი).
- არ ამოიღოთ ფლეშ დრაივი ამ პროცესის განმავლობაში.
- არ დაუშვათ კომპიუტერის გამორთვა ამ პროცესის განმავლობაში.
3 ნაწილი 3: დასრულება და გამოყენება თქვენი დისკი

ნაბიჯი 1. ინსტალაციის დასრულების შემდეგ, დატოვეთ ინსტალერი

ნაბიჯი 2. დარწმუნდით, რომ ამოიღეთ დისკი სანამ ამოიღებთ მას კომპიუტერიდან
ამისათვის დააწკაპუნეთ დისკზე და აირჩიეთ „ამოღება“, ან დააწკაპუნეთ დრაივზე და გადაიტანეთ ნაგვის ხატულაზე ამოსაღებად, ან შეარჩიეთ დისკი სამუშაო მაგიდაზე ან Finder ფანჯარაში და დააჭირეთ m Cmd+E კლავიშებს კლავიატურაზე

ნაბიჯი 3. შეაერთეთ თქვენი დისკი ნებისმიერ Mac– ში, რომ დააინსტალიროთ El Capitan
- ამისათვის დახურეთ mac, რომელზეც გსურთ დააინსტალიროთ El Capitan.
- შეაერთეთ Flash Drive კომპიუტერში.
- გადატვირთეთ დენის ღილაკზე დაჭერით და holding Option ღილაკის დაჭერით, სანამ ის იწყებს მუშაობას.
- მიჰყევით ეკრანზე მითითებებს OS X El Capitan– ის ინსტალაციისთვის.
Რჩევები
- OS X El Capitan 10.11 შეიძლება დაინსტალირდეს ნებისმიერ შესაბამის Mac- ზე.
- შეინახეთ ეს ფლეშ დრაივი უსაფრთხოდ.