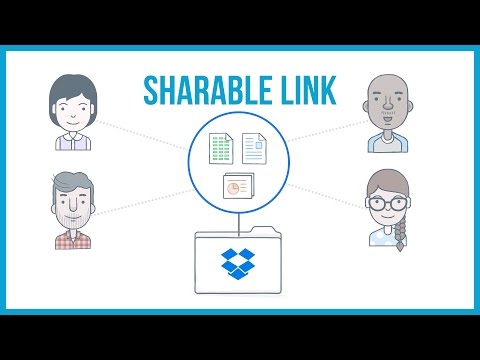Google Drive არის სინქრონიზაციის სისტემა, რომელიც იზიარებს ფაილებს და ინახავს მონაცემებს ინტერნეტით. ეს საშუალებას აძლევს მომხმარებლებს შეინახონ ფაილები თავიანთ სერვერებზე და აერთიანებს ფაილებს მოწყობილობებთან. თუ თქვენ გაქვთ სერვერის შეცდომა, სავარაუდოდ, ეს არის უცნობი შეცდომა ან ტექნიკური შეცდომა, რომელიც ქმნის სერვერის შეცდომას. აი, რისი გაკეთება შეგიძლია ამის გამოსასწორებლად.
ნაბიჯები
3 მეთოდი 1: ქუქი - ფაილების და ქეში მეხსიერების გასუფთავება

ნაბიჯი 1. გაუშვით თქვენი Google Chrome ბრაუზერი
იპოვეთ თქვენი დესკტოპის მენიუს ხატი და ორჯერ დააწკაპუნეთ მასზე გასაშვებად.

ნაბიჯი 2. გააფართოვეთ Toolbar განყოფილება
ბრაუზერის საწყისი ეკრანის ზედა მარჯვენა კუთხეში დააწკაპუნეთ 3 წერტილიანი ხატი პარამეტრების ჩამოსაშლელი სიის გასახსნელად.

ნაბიჯი 3. იპოვეთ სექცია "სხვა ინსტრუმენტები"
3 წერტილიანი ხატულაზე მოძებნეთ ხელსაწყოთა პანელის ვარიანტი და გადაიტანეთ კურსორი მასზე. როდესაც ამას აკეთებთ, გამოჩნდება სხვა ჩამოსაშლელი სია და მოძებნეთ მასში "მეტი ინსტრუმენტები" ვარიანტი.
დააწკაპუნეთ მასზე კონკრეტული ფანჯრის გასახსნელად

ნაბიჯი 4. აირჩიეთ Clear Browsing Data ვარიანტი
ამ ფანჯარაში მოძებნეთ 'მონაცემების გასუფთავების მონაცემების' ვარიანტი ისე, როგორც სახელი ამბობს. როდესაც ამას აკეთებთ, თქვენ შეხვდებით მეხსიერების სხვადასხვა ნაწილს.
მოძებნეთ ქეში ვარიანტი. ეს არის ქეშირებული სურათების და სხვა ფაილების გასასუფთავებლად. ასევე არსებობს Cookies ვარიანტი, რომ გაასუფთაოთ ყველა შენახული ქუქი -ფაილი

ნაბიჯი 5. დააწკაპუნეთ გასუფთავების მონაცემების ღილაკზე
ახლა, როდესაც თქვენ გააკეთეთ ყველა საჭირო არჩევანი სიიდან, დროა გაასუფთაოთ ყველა ეს მონაცემი.
-
ამისათვის დააწკაპუნეთ ღილაკზე Clear Browsing Data და ეს დაიწყება წაშლის პროცესს. დაელოდეთ როგორც დასრულდება, და შემდეგ დააჭირეთ გამორთვას.

დააწკაპუნეთ ბრაუზინგის მონაცემების გასუფთავებაზე button
ნაბიჯი 6. შეამოწმეთ პრობლემა მოგვარებულია თუ არა
თუ ეს არ გამოდგება, გადადით ქვემოთ უფრო მეტი იდეისთვის.
3 მეთოდი 2: Google Drive– ის გამოყენება ინკოგნიტო ფანჯრიდან


ნაბიჯი 1. გახსენით Google Drive ინკოგნიტო რეჟიმში
თუ წინა ნაბიჯები არ გამოდგება, ინკოგნიტო რეჟიმის გამოყენება დაგეხმარებათ ქუქი - ფაილების გვერდის ავლით. გახსენით Google Chrome. ორჯერ დააწკაპუნეთ Google Chrome ხატულაზე თქვენი საწყისი ეკრანის დესკტოპიდან.

ნაბიჯი 2. დააწკაპუნეთ 3 წერტილიანი ხატულაზე
ბრაუზერის საწყისი ეკრანის ზედა მარჯვენა კუთხეში დააწკაპუნეთ 3 წერტილიანი ხატულაზე. იქ ნახავთ ვარიანტების ჩამოსაშლელ სიას.

ნაბიჯი 3. გაუშვით ინკოგნიტო ფანჯარა
- იპოვეთ ახალი ინკოგნიტო ფანჯრის ვარიანტი ჩამოსაშლელი მენიუდან. ეს იქნება მესამე ქვევით.
- ინკოგნიტო ფანჯარა გამოვა ნაცრისფერი ფონითა და ჯაშუშის ლოგოთი. ეს ხელს შეუშლის ბრაუზერს სხვადასხვა ვებსაიტების ქუქი -ფაილების შენახვაში.
- ახლა კარგია, რომ დაიწყოთ და დაიწყოთ თქვენი Google Drive ანგარიშის გამოყენება.
მეთოდი 3 -დან 3: გადახედეთ თქვენს Firewall & მარიონეტული პარამეტრებს


ნაბიჯი 1. დახურეთ ყველა Chrome ფანჯარა
თქვენ უნდა დახუროთ ბრაუზერის ყველა ფანჯარა, რომელიც გახსენით. გაიარეთ ეს ყველაფერი და დახურეთ თითოეული.

ნაბიჯი 2. გაუშვით Chrome როგორც ადმინისტრატორი
- დააწკაპუნეთ დაწყების ხატულაზე. თქვენი Windows კომპიუტერის მთავარ ეკრანზე იპოვნეთ დაწყება ხატი კუთხეში. მოძებნეთ ყველა პროგრამის ვარიანტი შედეგების ჩამონათვალიდან და დააწკაპუნეთ მასზე.
- იპოვეთ Google Chrome ვარიანტი ფანჯარაში, რომელიც გამოჩნდება. დააწკაპუნეთ მასზე მარჯვენა ღილაკით, ჩამოსაშლელი მენიუს გასახსნელად.
- იქ თქვენ აპირებთ იპოვოთ Run as administrator ვარიანტი, რომ დააწკაპუნოთ.
- ზოგიერთ შემთხვევაში, თქვენ აპირებთ იპოვოთ ეს ვარიანტი უფრო მეტი ვარიანტის ქვეშ.

ნაბიჯი 3. გახსენით მენიუ ვარიანტი
მოძებნეთ მენიუს ვარიანტი იმ ფანჯარაში, რომელშიც ხართ და დააწკაპუნეთ მასზე, როგორც იპოვით. შემდეგ შემდეგ განყოფილებაში, მოძებნეთ პარამეტრების ვარიანტი პარამეტრების განყოფილების გასაშვებად.

ნაბიჯი 4. გადადით პროქსი პარამეტრები
- გადადით მარიონეტული პარამეტრების განყოფილებაში. ეს იქნება სისტემის განყოფილებაში.
- როდესაც ამ განყოფილებაში ხართ, მოძებნეთ მარიონეტული პარამეტრების გახსნის ვარიანტი და დააწკაპუნეთ მასზე.

ნაბიჯი 5. შეამოწმეთ პრობლემები პარამეტრებში
პარამეტრების ნებისმიერი საკითხის მოსაძებნად, დააწკაპუნეთ პარამეტრების ავტომატურად გამოვლენაზე. დააწკაპუნეთ ყველა შემოწმებულ ყუთზე, სანამ აირჩევთ ზემოთ მოცემულ ვარიანტს.

ნაბიჯი 6. დაასრულეთ OK დაჭერით
პროცესის დასასრულებლად, დააჭირეთ ღილაკს "OK" ფანჯრის ქვედა მარჯვენა კუთხეში. შემდეგ იგივე გააკეთეთ მომდევნო ფანჯარაშიც, როდესაც დაასრულებთ პროცესს.