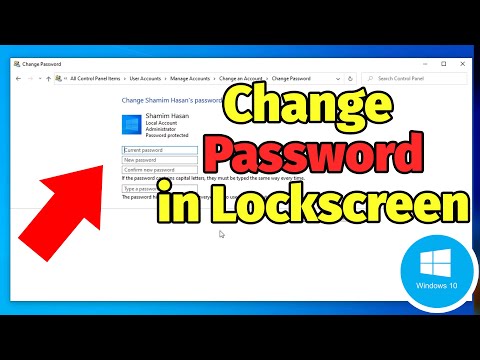ეს wikiHow გვასწავლის როგორ შევადაროთ მონაცემების სხვადასხვა ნაკრები Excel- ში, ერთი ცხრილის ორი სვეტიდან Excel- ის ორ სხვადასხვა ფაილამდე.
ნაბიჯები
მეთოდი 1 3 – დან: ორი სვეტის შედარება

ნაბიჯი 1. მონიშნეთ ცარიელი სვეტის პირველი უჯრედი
სამუშაო სვეტში ორი სვეტის შედარებისას, თქვენ გამოაქვეყნებთ თქვენს შედეგებს ცარიელ სვეტზე. დარწმუნდით, რომ თქვენ იწყებთ იმავე სტრიქონს, როგორც ორი სვეტი, რომელსაც ადარებთ.
მაგალითად, თუ ორი სვეტი, რომლის შედარებაც გსურთ, იწყება A2 და B2– ზე, მონიშნეთ C2

ნაბიჯი 2. ჩაწერეთ შედარების ფორმულა პირველი რიგისთვის
ჩაწერეთ შემდეგი ფორმულა, რომელიც შეადარებს A2 და B2. შეცვალეთ უჯრედის მნიშვნელობები, თუ თქვენი სვეტები იწყება სხვადასხვა უჯრედებზე:
= IF (A2 = B2, "მატჩი", "არ ემთხვევა")

ნაბიჯი 3. ორჯერ დააწკაპუნეთ უჯრედის ქვედა კუთხეში შევსების ყუთზე
ეს გამოიყენებს ფორმულას სვეტის დანარჩენ უჯრედებზე, ავტომატურად შეცვლის მნიშვნელობებს.

ნაბიჯი 4. მოძებნეთ მატჩი და შესატყვისი არ არის.
ეს მიუთითებს, ჰქონდა თუ არა ორი უჯრედის შინაარსს შესაბამისი მონაცემები. ეს იმუშავებს სტრიქონებზე, თარიღებზე, რიცხვებზე და დროზე. გაითვალისწინეთ, რომ საქმე არ არის გათვალისწინებული ("წითელი" და "წითელი" ემთხვევა).
მეთოდი 2-დან 3-დან: ორი სამუშაო წიგნის შედარება გვერდიგვერდ

ნაბიჯი 1. გახსენით პირველი სამუშაო წიგნი, რომლის შედარებაც გსურთ
თქვენ შეგიძლიათ გამოიყენოთ Excel– ში გვერდიგვერდ ფუნქციის ნახვა ეკრანზე ორი განსხვავებული ფაილის ერთდროულად სანახავად. ეს დამატებით სარგებელს მოუტანს ორივე ფურცლის ერთდროულად გადახვევას.

ნაბიჯი 2. გახსენით მეორე სამუშაო წიგნი
თქვენ უნდა გახსნათ Excel– ის ორი შემთხვევა თქვენს კომპიუტერში.

ნაბიჯი 3. დააწკაპუნეთ View ფანჯარაზე

ნაბიჯი 4. დააწკაპუნეთ View Side by Side
თქვენ ნახავთ ამას ლენტის ფანჯრის განყოფილებაში. ორივე სამუშაო წიგნი გამოჩნდება ეკრანზე, ჰორიზონტალურად ორიენტირებული.

ნაბიჯი 5. დააწკაპუნეთ მოწყობა ყველა ორიენტაციის შესაცვლელად

ნაბიჯი 6. დააწკაპუნეთ ვერტიკალურზე და მერე ᲙᲐᲠᲒᲘ.
სამუშაო წიგნები შეიცვლება ისე, რომ ერთი მარცხნივ და მეორე მარჯვნივ.

ნაბიჯი 7. გადაახვიეთ ერთ ფანჯარაში, რომ გადაახვიოთ ორივეში
როდესაც გვერდიგვერდ არის ჩართული, გადახვევა სინქრონიზებული იქნება ორივე ფანჯარას შორის. ეს საშუალებას მოგცემთ ადვილად მოძებნოთ განსხვავებები ცხრილების მეშვეობით.
თქვენ შეგიძლიათ გამორთოთ ეს ფუნქცია სინქრონული გადახვევის ღილაკზე დაჭერით View ჩანართში
მეთოდი 3 დან 3: ორი ფურცლის შედარება განსხვავებებისთვის

ნაბიჯი 1. გახსენით სამუშაო წიგნი, რომელიც შეიცავს ორ ფურცელს, რომელთა შედარებაც გსურთ
ამ შედარების ფორმულის გამოსაყენებლად, ორივე ფურცელი უნდა იყოს ერთი სამუშაო წიგნის ფაილში.

ნაბიჯი 2. დააწკაპუნეთ ღილაკზე + ახალი ცარიელი ფურცლის შესაქმნელად
თქვენ დაინახავთ ამას ეკრანის ბოლოში, თქვენი ღია ფურცლების მარჯვნივ.

ნაბიჯი 3. განათავსეთ თქვენი კურსორი საკანში A1 ახალ ფურცელზე

ნაბიჯი 4. შეიყვანეთ შედარების ფორმულა
ჩაწერეთ ან დააკოპირეთ შემდეგი ფორმულა A1– ში თქვენს ახალ ფურცელზე:
= IF (Sheet1! A1 Sheet2! A1, "Sheet1:" & Sheet1! A1 & "vs Sheet2:" & Sheet2! A1, "")

ნაბიჯი 5. დააწკაპუნეთ და გადაიტანეთ უჯრედის კუთხეში შევსების ყუთი

ნაბიჯი 6. გადაიტანეთ შევსების ყუთი ქვემოთ
გადაათრიეთ ქვემოთ რამდენიც პირველი ორი ფურცელი მიდის. მაგალითად, თუ თქვენი ცხრილები იშლება 27 -ე რიგში, გადაიტანეთ შევსების ველი ქვემოთ ამ სტრიქონში.

ნაბიჯი 7. გადაიტანეთ შევსების ყუთი მარჯვნივ
ქვემოთ გადმოწევის შემდეგ გადაიტანეთ იგი მარჯვნივ, რომ დაფაროს ორიგინალური ფურცლები. მაგალითად, თუ თქვენი ცხრილები გადადის Q სვეტში, გადაიტანეთ შევსების ველი იმ სვეტში.

ნაბიჯი 8. მოძებნეთ განსხვავებები უჯრედებში, რომლებიც არ ემთხვევა
შევსების ყუთის გადატანა ახალ ფურცელზე, თქვენ დაინახავთ უჯრედებს, სადაც ფურცლებს შორის სხვაობა იქნა ნაპოვნი. უჯრედი აჩვენებს უჯრედის მნიშვნელობას პირველ ფურცელში და იგივე უჯრედის ღირებულებას მეორე ფურცელში.