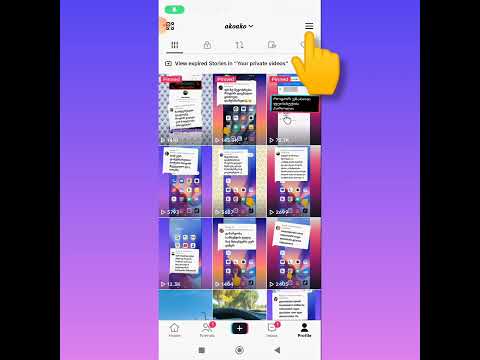ეს wikiHow გასწავლით თუ როგორ უნდა გაუზიაროთ Dropbox საქაღალდე სხვა პირს ელექტრონული ფოსტით. Dropbox საქაღალდის სხვა პირთან გაზიარება მათ საშუალებას მისცემს ნახონ და შეცვალონ საქაღალდის შინაარსი საკუთარი Dropbox ანგარიშიდან. თქვენ შეგიძლიათ გაუზიაროთ Dropbox ფაილები ადამიანებს როგორც Dropbox ვებსაიტზე, ასევე Dropbox მობილურ აპლიკაციაში.
ნაბიჯები
მეთოდი 1 დან 2: სამუშაო მაგიდაზე

ნაბიჯი 1. გახსენით Dropbox
გადადით https://www.dropbox.com/ თქვენს ბრაუზერში. ეს გახსნის თქვენს Dropbox ანგარიშს, თუ შესული ხართ.
თუ არ ხართ შესული Dropbox– ზე, დააწკაპუნეთ Შებრძანდით გვერდის ზედა მარჯვენა კუთხეში, შემდეგ შეიყვანეთ თქვენი ელ.ფოსტის მისამართი და პაროლი.

ნაბიჯი 2. დააწკაპუნეთ ფაილებზე
ეს არის ჩანართი გვერდის მარცხენა მხარეს. ამით გაიხსნება თქვენი Dropbox ფაილების სია.

ნაბიჯი 3. აირჩიეთ საქაღალდე
დააწკაპუნეთ ჩამრთველზე იმ საქაღალდის მარცხნივ, რომლის გაზიარებაც გსურთ. საქაღალდე შეირჩევა.

ნაბიჯი 4. დააწკაპუნეთ გაზიარებაზე
ეს არის ღილაკი საქაღალდის სახელის მარჯვენა მხარეს. ამით იხსნება ახალი ფანჯარა.

ნაბიჯი 5. შეიყვანეთ ელ.ფოსტის მისამართი
ჩაწერეთ იმ პირის ელ.ფოსტის მისამართი, რომელთანაც გსურთ საქაღალდის გაზიარება ტექსტის ველში ფანჯრის ზედა ნაწილში.
თქვენ შეგიძლიათ დაამატოთ მრავალი ელ.ფოსტის მისამართი ღილაკზე დაჭერით სივრცე გასაღები ელ.ფოსტის მისამართებს შორის.

ნაბიჯი 6. აირჩიეთ რედაქტირების დონე
ნაგულისხმევად, პირი, ვისთანაც იზიარებთ თქვენს საქაღალდეს, შეძლებს მისი ფაილების ნახვას და რედაქტირებას. თუ თქვენ უბრალოდ გსურთ მათ შეეძლოთ საქაღალდის შინაარსის ნახვა, დააწკაპუნეთ რედაქტირება შეუძლია ჩამოსაშლელი ყუთი, შემდეგ დააჭირეთ ნახვა შესაძლებელია ჩამოსაშლელ მენიუში.

ნაბიჯი 7. შეიყვანეთ შეტყობინება, თუ გსურთ
თქვენ შეგიძლიათ შეიყვანოთ შეტყობინება თქვენი ადრესატისთვის (მაგალითად, ინსტრუქცია, თუ როგორ გამოიყენოთ ფაილები საქაღალდეში) ფანჯრის მთავარ ნაწილში, მაგრამ ამის გაკეთება არჩევითია.

ნაბიჯი 8. დააწკაპუნეთ გაზიარებაზე
ეს არის ლურჯი ღილაკი ფანჯრის ბოლოში. ეს გაუზიარებს თქვენს საქაღალდეს თქვენს მიმღებს. თუ მათ აქვთ Dropbox ანგარიში, ისინი შეძლებენ მის ანგარიშზე გახსნას.
თუ თქვენს მიმღებს არ აქვს Dropbox ანგარიში, მათ ჯერ ანგარიშის შექმნა სჭირდებათ
მეთოდი 2 დან 2: მობილურზე

ნაბიჯი 1. გახსენით Dropbox
შეეხეთ Dropbox აპის ხატულას, რომელიც წააგავს ღია ყუთს ლურჯ ან თეთრ ფონზე. ეს გაიხსნება თქვენი Dropbox საწყისი გვერდი, თუ შესული ხართ.
თუ არ ხართ შესული Dropbox– ში, შეიყვანეთ თქვენი ელ.ფოსტის მისამართი და პაროლი შესასვლელად

ნაბიჯი 2. შეეხეთ ფაილებს
ეს არის ჩანართი ეკრანის ბოლოში. ამით გაიხსნება თქვენი ფაილების და საქაღალდეების სია Dropbox– ში.
Android- ზე ეს ჩანართი ეკრანის მარცხენა მხარესაა. შეიძლება ჯერ მოგიწიოთ შეხება ☰ ეკრანის ზედა მარცხენა კუთხეში მის სანახავად.

ნაბიჯი 3. იპოვეთ საქაღალდე
მოძებნეთ საქაღალდე, რომლის გაზიარება გსურთ ვინმესთან.

ნაბიჯი 4. შეეხეთ
ეს არის საქაღალდის ქვემოთ, რომლის გაზიარებაც გსურთ. ამით იხსნება მენიუ.
Android- ზე, შეეხეთ ⋮ ამის ნაცვლად საქაღალდის მარჯვნივ.

ნაბიჯი 5. შეეხეთ გაზიარებას
ეს ვარიანტი არის მენიუში. მასზე დაჭერით იხსნება ამომხტარი ფანჯარა.

ნაბიჯი 6. შეიყვანეთ ელ.ფოსტის მისამართი
შეეხეთ "To" ტექსტურ ველს ეკრანის ზედა ნაწილში, შემდეგ ჩაწერეთ იმ პირის ელ.ფოსტის მისამართი, ვისთანაც გსურთ საქაღალდის გაზიარება.
თქვენ შეგიძლიათ დაამატოთ რამოდენიმე ელ.ფოსტის მისამართი შეხებით სივრცე გასაღები ელ.ფოსტის მისამართებს შორის.

ნაბიჯი 7. აირჩიეთ რედაქტირების დონე
ნაგულისხმევად, პირი, ვისთანაც იზიარებთ თქვენს საქაღალდეს, შეძლებს მისი ფაილების ნახვას და რედაქტირებას. თუ გსურთ, რომ თქვენს მიმღებს შეეძლოს ფაილების ნახვა, მაგრამ მათი რედაქტირება, შეეხეთ რედაქტირება შეუძლია, შემდეგ შეეხეთ ნახვა შესაძლებელია და შეეხეთ ღილაკს "უკან" ზედა მარცხენა კუთხეში.

ნაბიჯი 8. შეიყვანეთ შეტყობინება, თუ გსურთ
თუ გსურთ შეტყობინების დამატება (მაგალითად, ინსტრუქცია, თუ რა უნდა გააკეთოთ საქაღალდეში),

ნაბიჯი 9. შეეხეთ გაგზავნას
ის ეკრანის ზედა მარჯვენა კუთხეშია. ამით საქაღალდე გაგიზიარებთ თქვენს არჩეულ მიმღებს. თუ მათ აქვთ Dropbox ანგარიში, ისინი შეძლებენ მის ანგარიშზე გახსნას.
-
Android– ზე თქვენ შეეხებით ქაღალდის სიბრტყეს

Android7send გაფრთხილებები
ერთხელ საქაღალდე გაზიარდება რედაქტირება შეუძლია ნებართვები, მიმღებებს შეუძლიათ გადმოწერონ და გამოიყენონ საქაღალდეში არსებული ფაილები, როგორც უნდათ.