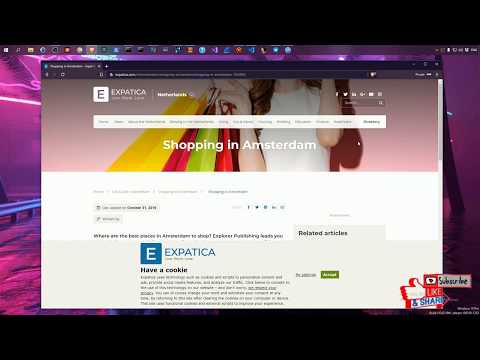თქვენ შემთხვევით გადმოწერეთ Ask toolbar თქვენს კომპიუტერზე. ჰკითხეთ ინსტრუმენტთა პანელი არის ვებ საძიებო სისტემა და ინსტრუმენტთა პანელი, რომელიც ხელმისაწვდომია სხვა უფასო პროგრამების საშუალებით, როგორიცაა Java ან Adobe განახლება. შემდეგ ის შეცვლის თქვენს მიერ არჩეულ საძიებო სისტემას და თქვენი საწყისი გვერდი იქნება search.ask.com. იმისათვის, რომ ამოიღოთ ეს პანელი Chrome– დან, შეგიძლიათ სცადოთ მისი ამოღება Chrome– ის პარამეტრების საშუალებით, მაგრამ შეიძლება საჭირო გახდეს სხვა მეთოდების გამოყენება. წაიკითხეთ ქვემოთ მოცემული ნაბიჯები იმის გასარკვევად, თუ როგორ ამოიღოთ Ask toolbar- ი Chrome- დან.
ნაბიჯები
ნაწილი 1 მეოთხედან: Google Chrome– დან Ask Toolbar– ის ამოღება

ნაბიჯი 1. დააწკაპუნეთ ბრაუზერის პანელზე Chrome მენიუს ღილაკზე, აირჩიეთ "ინსტრუმენტები" და შემდეგ დააჭირეთ ღილაკს "გაფართოებები
”

ნაბიჯი 2. აირჩიეთ "გაფართოებების" ჩანართი

ნაბიჯი 3. ამოიღეთ Ask Toolbar- ი მის გვერდით პატარა ნაგვის დაჭერით

ნაბიჯი 4. კვლავ დააჭირეთ Chrome მენიუს ღილაკს

ნაბიჯი 5. დააწკაპუნეთ „პარამეტრები
”

ნაბიჯი 6. დააწკაპუნეთ „მართეთ საძიებო სისტემა
” (ეს არის ძიების განყოფილებაში.)

ნაბიჯი 7. დააყენეთ Chrome- ის ნაგულისხმევი საძიებო სისტემა google.com ღილაკზე "ნაგულისხმევის გაკეთება" ღილაკზე დაჭერით და აირჩიეთ "Google
”

ნაბიჯი 8. მოძებნეთ Ask.com საძიებო სისტემების სიაში და წაშალეთ იგი „X.“- ზე დაწკაპუნებით
”
მე –4 ნაწილი მე –4: კითხვის ინსტრუმენტების პანელის ამოღება, თუ ზემოთ მეთოდი არ მუშაობს

ნაბიჯი 1. ნახე თუ მიიღებ შემდეგ შეტყობინებას გაფართოებების გვერდზე
”ეს გაფართოება მართულია და მისი წაშლა ან გამორთვა შეუძლებელია.”

ნაბიჯი 2. დახურეთ Chrome

ნაბიჯი 3. დააწკაპუნეთ მარჯვენა ღილაკით დავალების ზოლის ცარიელ ნაწილზე

ნაბიჯი 4. აირჩიეთ “Start Task Manager
”

ნაბიჯი 5. დააწკაპუნეთ "პროცესების" ჩანართზე
ნახეთ ჯერ კიდევ გაშვებულია chrome.exe*32 და აირჩიეთ თუ არა.

ნაბიჯი 6. დააწკაპუნეთ "პროცესის დასრულება
"

ნაბიჯი 7. გახსენით პანელი

ნაბიჯი 8. აირჩიეთ "პროგრამები და მახასიათებლები" ან "პროგრამების დამატება ან წაშლა" ან უბრალოდ "პროგრამები" (თქვენი ოპერაციული სისტემის მიხედვით
Windows 8 -ის მომხმარებლებისთვის, დააწკაპუნეთ მარჯვენა ქვედა მარცხენა კუთხეში და აირჩიეთ "პანელი". შემდეგ აირჩიეთ "პროგრამის წაშლა".

ნაბიჯი 9. წაშალეთ Ask toolbar და Ask Toolbar Updater

ნაბიჯი 10. გადატვირთეთ კომპიუტერი

ნაბიჯი 11. გადადით "დისკის გასუფთავებაზე
” ამის ძებნა შეგიძლიათ საძიებო ველში, Windows Start ღილაკზე დაჭერით.

ნაბიჯი 12. შეარჩიეთ თქვენი მყარი დისკი (ალბათ C)

ნაბიჯი 13. დააწკაპუნეთ "OK" დისკის გასასუფთავებლად
დაელოდეთ ამის დასრულებას.

ნაბიჯი 14. დააწკაპუნეთ Chrome მენიუზე

ნაბიჯი 15. აირჩიეთ „პარამეტრები
”

ნაბიჯი 16. დააწკაპუნეთ „მოწინავე პარამეტრების ჩვენება
”

ნაბიჯი 17. დააწკაპუნეთ „შინაარსის პარამეტრები
” ეს არის "კონფიდენციალურობის" განყოფილებაში.

ნაბიჯი 18. წაშალეთ ქუქი - ფაილები "ყველა ქუქი - ფაილი და საიტის მონაცემები" განყოფილებაში

ნაბიჯი 19. თუ ზემოაღნიშნული არ მუშაობს, დააწკაპუნეთ ქრომის მენიუზე და გადადით "პარამეტრებში"
"გაშვებისას" განყოფილებაში დააჭირეთ ღილაკს "გვერდების დაყენება". წაშალეთ ask.com და მიანიჭეთ თქვენთვის სასურველი გვერდი.
ნაწილი 3 მეოთხედან: სკანირების გაშვება ანტი-მავნე პროგრამით

ნაბიჯი 1. ჩამოტვირთეთ Malwarebytes უფასოდ malwarebytes.org/products/malwarebytes_free/ იმის უზრუნველსაყოფად, რომ თქვენს კომპიუტერში არ დარჩა მავნე პროგრამა

ნაბიჯი 2. ორჯერ დააწკაპუნეთ პროგრამის ინსტალაციაზე

ნაბიჯი 3. მიჰყევით ეკრანზე არსებულ ნაბიჯებს, რომ დააინსტალიროთ

ნაბიჯი 4. დააწკაპუნეთ „დასრულება
”

ნაბიჯი 5. აირჩიეთ "ჰიპერ სკანირება" თქვენი სისტემის სწრაფი შემოწმების შესასრულებლად აქტიური საფრთხეების გამო

ნაბიჯი 6. დააწკაპუნეთ „სკანირება
”

ნაბიჯი 7. დაელოდეთ სკანირების დასრულებას

ნაბიჯი 8. შენიშნეთ აღმოჩენილი მავნე პროგრამა, შეარჩიეთ ყველა და დააწკაპუნეთ „გამოიყენეთ ქმედებები
”
მეოთხე ნაწილი 4 -დან: Ask.com– ის ინსტრუმენტების პანელის ამოღება Ask.com– დან

ნაბიჯი 1. ჩამოტვირთეთ ინსტრუმენტი Ask.com– დან
apnmedia.ask.com/media/toolbar/utilities/ToolbarRemover.exe

ნაბიჯი 2. გამორთეთ Chrome ბრაუზერი

ნაბიჯი 3. გაუშვით გადმოწერილი ხელსაწყოს მოსაშორებელი

ნაბიჯი 4. გადატვირთეთ Chrome

ნაბიჯი 5. გაითვალისწინეთ, რომ Ask გაფართოება ახლა გაქრა
ვიდეო - ამ სერვისის გამოყენებით, ზოგიერთი ინფორმაცია შეიძლება გაზიარდეს YouTube- თან
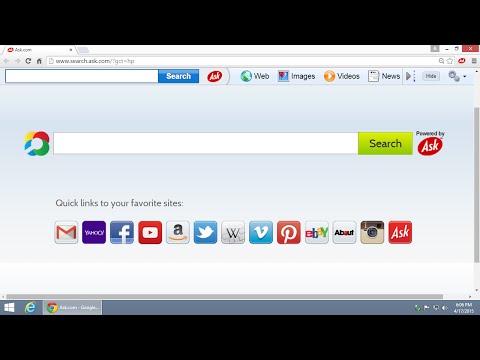
Რჩევები
- სთხოვეთ ინსტრუმენტთა პანელს ჯავა. თქვენ ძალიან ფრთხილად უნდა იყოთ ინსტალაციის პროცესში, რათა თავიდან აიცილოთ მისი დაყენება ჯავის დაყენების ან განახლებისას.
- დარწმუნდით, რომ თქვენ არასოდეს აირჩევთ Ask Toolbar– ის ინსტალაციას.