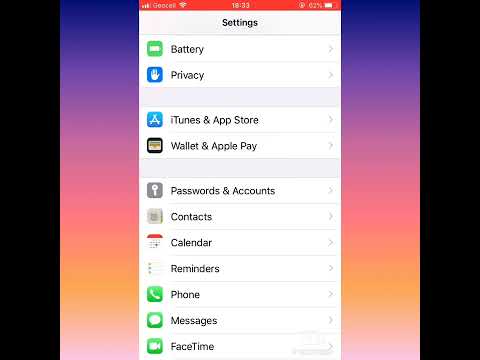მუსიკის გადატანა თქვენი iPod– დან iPhone– ზე საშუალებას გაძლევთ ისიამოვნოთ თქვენი საყვარელი მელოდიებით ორივე მოწყობილობიდან. თუ თქვენი iPod– ის მუსიკა ინახება iTunes– ში, შეგიძლიათ სინქრონიზაცია გაუკეთოთ თქვენს iPhone– ს iTunes– თან, რომ ჩამოტვირთოთ იგივე დასაკრავი სია; წინააღმდეგ შემთხვევაში, თქვენ უნდა გამოიყენოთ პროგრამა სახელწოდებით iExplorer თქვენი iPod– ის მუსიკის iTunes– ში შესასვლელად სანამ თქვენს iPhone– ზე გადაიტანთ.
ნაბიჯები
3 ნაწილი 1: iPod მუსიკის iTunes– ზე გადატანა

ნაბიჯი 1. გადადით iExplorer– ის ოფიციალურ ვებ – გვერდზე
iExplorer არის აპლიკაცია, რომელიც საშუალებას გაძლევთ მართოთ ფაილები და მონაცემები თქვენს iOS მოწყობილობაზე და გადაიტანოთ მუსიკა iTunes– ზე. ეს მეთოდი სასარგებლოა იმ შემთხვევაში, თუ თქვენ აღარ გექნებათ წვდომა კომპიუტერზე, რომელთანაც თავდაპირველად სინქრონიზეთ თქვენი iPod iTunes– თან.
თუ თქვენი iPod– ის მუსიკა უკვე შენახულია iTunes– ში თქვენს კომპიუტერში, გადადით ამ სტატიის მეორე ნაწილზე, რომ გადაიტანოთ მუსიკა თქვენს iPhone– ზე

ნაბიჯი 2. დააწკაპუნეთ "გადმოტვირთვაზე", შემდეგ შეარჩიეთ ვარიანტი iExplorer ინსტალაციის ფაილის შესანახად თქვენს Windows ან Mac კომპიუტერში

ნაბიჯი 3. გადადით თქვენს სამუშაო მაგიდაზე და ორჯერ დააწკაპუნეთ iExplorer სამონტაჟო ფაილზე
პროგრამა დაინსტალირდება თქვენს კომპიუტერში.

ნაბიჯი 4. ინსტალაციის დასრულების შემდეგ გაუშვით iExplorer

ნაბიჯი 5. შეაერთეთ iPod თქვენს კომპიუტერს USB კაბელის გამოყენებით
iExplorer რამდენიმე წუთს დაჭირდება თქვენი მოწყობილობის გამოსავლენად.
დააწკაპუნეთ "არა" ან "გაუქმებაზე", თუ iTunes იხსნება და მოგთხოვთ თქვენი iPod– ის სინქრონიზაციას iTunes– თან. ეს ხელს უშლის iTunes– ს წაშალოს თქვენს iPod– ში შენახული ყველა არსებული მუსიკა და მედია

ნაბიჯი 6. დააწკაპუნეთ ღილაკზე "მუსიკა"
iExplorer ავტომატურად აღმოაჩენს და აჩვენებს თქვენს მუსიკალურ ფაილებს ეკრანზე.

ნაბიჯი 7. შეარჩიეთ სიმღერები ან დასაკრავი სიები, რომელთა გადატანა გსურთ iTunes– ზე
მოგვიანებით, თქვენ მოახდენთ თქვენი iPhone– ის სინქრონიზაციას iTunes– თან, ასე რომ იგივე მელოდიების გადაწერა შესაძლებელია iPhone– ზე.
თუ iTunes ჯერ არ არის დაინსტალირებული თქვენს კომპიუტერში, მიჰყევით ამ ნაბიჯებს, რომ დააინსტალიროთ iTunes. ეს პროგრამა საჭიროა iOS მოწყობილობებს შორის მუსიკის გადასატანად და სინქრონიზაციისათვის

ნაბიჯი 8. დააწკაპუნეთ "გადატანა მოწყობილობიდან" iExplorer- ის ბოლოში, შემდეგ აირჩიეთ "არჩეული ნივთების ექსპორტი iTunes- ში
” iExplorer ავტომატურად გაუშვებს სიმღერებს თქვენს iPod– ზე პირდაპირ iTunes– ში.
თუ თქვენ შეარჩიეთ დასაკრავი სია, აირჩიეთ "შერჩეული დასაკრავი სიის ექსპორტი iTunes- ში"
ნაწილი 3 3: მუსიკის გადატანა iTunes– დან iPhone– ზე

ნაბიჯი 1. შეაერთეთ iPhone თქვენს კომპიუტერს USB კაბელის გამოყენებით
iTunes ავტომატურად დაიწყება თქვენი მოწყობილობის აღმოჩენისთანავე.

ნაბიჯი 2. დააწკაპუნეთ თქვენს iPhone– ზე iTunes– ის ზედა მარცხენა კუთხეში
შინაარსის მრავალი ჩანართი გამოჩნდება iTunes– ის მარცხენა მხარეს.

ნაბიჯი 3. დააწკაპუნეთ „მუსიკაზე“, შემდეგ მოათავსეთ ჩამრთველი „მუსიკის სინქრონიზაციის“გვერდით
”

ნაბიჯი 4. აირჩიეთ მუსიკა გსურთ სინქრონიზებული თქვენს iPhone
„მთელი მუსიკალური ბიბლიოთეკის“არჩევა iTunes– ში არსებულ მთელ მუსიკას თქვენს iPhone– ზე გადააქვს, ხოლო „დასაკრავი სიების, ალბომების, შემსრულებლებისა და ჟანრების“შერჩევა საშუალებას გაძლევთ აირჩიოთ და გადაიტანოთ კონკრეტული სიმღერები, დასაკრავი სიები, შემსრულებლები და ა.

ნაბიჯი 5. დააწკაპუნეთ "სინქრონიზაციაზე" iTunes– ის ქვედა მარჯვენა კუთხეში
iTunes დააკოპირებს ყველა არჩეულ მუსიკას თქვენს iPhone- ზე.

ნაბიჯი 6. დააწკაპუნეთ "ამოღების" ხატულაზე, რომელიც ნაჩვენებია თქვენი iPhone– ის გვერდით, როდესაც სინქრონიზაცია დასრულებულია

ნაბიჯი 7. გათიშეთ თქვენი iPhone თქვენი კომპიუტერიდან
თქვენი iPod მუსიკა ახლა შეინახება თქვენს iPhone- ზე.
მე –3 ნაწილი 3 – დან: პრობლემების მოგვარება

ნაბიჯი 1. სცადეთ გამოიყენოთ სხვა USB კაბელი ან USB პორტი, თუ iExplorer, iTunes ან თქვენს კომპიუტერმა ვერ აღმოაჩინა თქვენი iPod ან iPhone
ამან შეიძლება გამორიცხოს აპარატურასთან დაკავშირებული პრობლემები, თუ თქვენი მოწყობილობები არ გამოჩნდება კომპიუტერში.

ნაბიჯი 2. სცადეთ გადატვირთოთ თქვენი iOS მოწყობილობა და კომპიუტერი, თუ გაგიჭირდათ მონაცემებზე წვდომა თქვენს iPod ან iPhone– ზე
ზოგიერთ შემთხვევაში, თქვენი მოწყობილობების და კომპიუტერის გადატვირთვა დაგეხმარებათ პრობლემების მოგვარებაში დაკავშირების და მოწყობილობის გამოვლენისას.

ნაბიჯი 3. სცადეთ დააინსტალიროთ Windows– ის ან Apple– ის ნებისმიერი განახლება თქვენს კომპიუტერში, თუ შეცდომებს მიიღებთ ან ვერ ასრულებთ ამ სტატიაში აღწერილ ნაბიჯებს
განახლებების დაინსტალირება უზრუნველყოფს პროგრამის უახლესი ვერსიის გაშვებას და დაგეხმარებათ სხვადასხვა პრობლემებისა და შეცდომების მოგვარებაში.

ნაბიჯი 4. გადაამოწმეთ, რომ თქვენ გაშვებული გაქვთ iTunes– ის უახლესი ვერსია, თუ თქვენ გაქვთ პრობლემები თქვენი iPhone– ის iTunes– თან სინქრონიზაციასთან
ახალი iTunes განახლებების დაყენებამ შეიძლება ხელი შეუწყოს სინქრონიზაციისა და ამოცნობის პრობლემების მოგვარებას.
- გაუშვით iTunes და დააწკაპუნეთ "დახმარებაზე" Windows- ში ან "iTunes" Mac OS X- ში.
- დააწკაპუნეთ „შეამოწმეთ განახლებებისთვის“, შემდეგ მიჰყევით ეკრანზე მითითებებს, რომ გამოიყენოთ iTunes– ზე არსებული განახლებები.