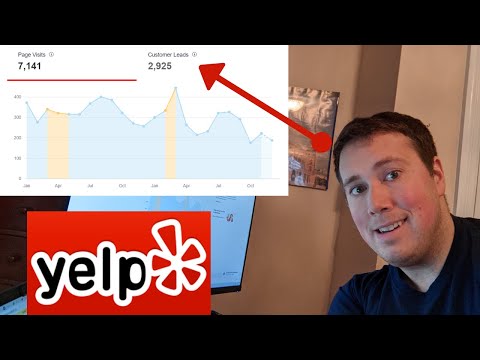გამჭვირვალობა ეხება სინათლის რაოდენობას, რომელიც მოძრაობს ობიექტში. ბეჭდვის დიზაინში, გამჭვირვალობას ზოგჯერ უწოდებენ გამჭვირვალობას და შეიძლება მორგებული იყოს როგორც გრაფიკული ელემენტებისთვის, ასევე ტექსტისთვის. გამჭვირვალეობის რეგულირება საშუალებას გაძლევთ მიაქციოთ ყურადღება საგნებს ან გამოიყენოთ ისინი როგორც ფონის ელემენტი. იმის ცოდნა, თუ როგორ უნდა შეცვალოთ გამჭვირვალობა InDesign– ში, პროგრამული უზრუნველყოფის პროგრამა, რომელიც ბეჭდვის დიზაინერებს საშუალებას აძლევს შექმნან მასალები სხვადასხვა ზომის და ფორმატის, მოგაწვდით ძვირფას ინსტრუმენტს თქვენს ბეჭდურ დოკუმენტებში თვალშისაცემი ეფექტების დასამატებლად.
ნაბიჯები

ნაბიჯი 1. შეიძინეთ Adobe InDesign, თუ თქვენ უკვე არ ფლობთ მას
მიჰყევით ეკრანზე მითითებებს თქვენს კომპიუტერში InDesign– ის ინსტალაციისთვის და საჭიროების შემთხვევაში გადატვირთეთ კომპიუტერი.

ნაბიჯი 2. გაეცანით InDesign– ის სამუშაო სივრცეს და მომხმარებლის ხელმისაწვდომ რესურსებს

ნაბიჯი 3. გახსენით Adobe InDesign

ნაბიჯი 4. გახსენით InDesign დოკუმენტი, რომელშიც გსურთ მუშაობა, შეარჩიეთ ფაილი> გახსენით საკონტროლო პანელიდან თქვენი სამუშაო ადგილის ზედა ნაწილში
თუ თქვენ არ გაქვთ InDesign– ის არსებული დოკუმენტი სამუშაოდ, შექმენით ახალი დოკუმენტი, აირჩიეთ ფაილი> ახალი> დოკუმენტი და მიუთითეთ თქვენი ახალი დოკუმენტის პარამეტრები

ნაბიჯი 5. გამოიყენეთ თქვენი Select ინსტრუმენტი, რომელიც მდებარეობს თქვენს Tools პანელში, რათა დააწკაპუნოთ იმ ნივთზე, რომლის გამჭვირვალობაც გსურთ
თუ თქვენი დოკუმენტი არ შეიცავს ნივთებს, შექმენით ან შემოიტანეთ ისინი ახლავე.
- ფოტოს იმპორტისათვის დააწკაპუნეთ ფაილი> ადგილი InDesign– ის მართვის პანელიდან. გადადით სურათის ფაილზე, რომლის იმპორტიც გსურთ და ორჯერ დააწკაპუნეთ ფაილის სახელზე. გადაიტანეთ კურსორი იმ ადგილას ან ჩარჩოში, სადაც გსურთ განათავსოთ თქვენი სურათი და დააწკაპუნეთ მაუსზე. შეცვალეთ თქვენი სურათის ზომა სურათის არჩევით თქვენი ინსტრუმენტის გამოყენებით და გადაათრიეთ სახელური Control და Shift ღილაკების დაჭერისას. ეს პროპორციულად შეცვლის სურათის ზომას. თქვენ ასევე შეგიძლიათ შეიყვანოთ სურათის სიმაღლისა და სიგანის ზუსტი მნიშვნელობები მართვის პანელში მდებარე სიმაღლისა და სიგანის ველში.
- სხვა ტიპის ობიექტის შესაქმნელად შეარჩიეთ ხაზი, ელიფსი, მართკუთხედი ან პოლიგონი ინსტრუმენტები ინსტრუმენტების პანელიდან. დააწკაპუნეთ თქვენს დოკუმენტში მდებარეობაზე, სადაც გსურთ თქვენი ფორმის გამოჩენა. დააწკაპუნეთ და გადაიტანეთ მაუსი თქვენი სასურველი ფორმის დასახატად. ახლად დახატული ობიექტი ჯერ კიდევ არჩეული, დააწკაპუნეთ თქვენს Swatches პანელზე, რომელიც მდებარეობს თქვენი სამუშაო სივრცის მარჯვენა მხარეს. აირჩიეთ შევსების ველი და შემდეგ დააწკაპუნეთ აირჩიეთ ფერი თქვენი ობიექტისთვის.
- ტექსტის იმპორტისთვის შექმენით ტექსტის ჩარჩო თქვენი ტექსტური ინსტრუმენტის გამოყენებით, რომელიც მდებარეობს თქვენს ინსტრუმენტების პანელში. თქვენი ტექსტური ინსტრუმენტი ჯერ კიდევ არჩეული, დააწკაპუნეთ ტექსტის ჩარჩოში და დაიწყეთ თქვენი ტექსტის აკრეფა. თქვენ ასევე შეგიძლიათ ტექსტის შემოტანა არსებული ტექსტური დამუშავების დოკუმენტიდან ფაილი> ადგილი, ნავიგაცია იმ ფაილზე, რომლის იმპორტიც გსურთ და ორმაგი დაწკაპუნება ფაილის სახელზე. გამოჩნდება დატვირთული კურსორი. გადაიტანეთ მაუსი იმ ადგილას, სადაც გსურთ თქვენი ტექსტი გამოჩნდეს და დააწკაპუნეთ ტექსტის განთავსებისთვის. დიდი რაოდენობით ტექსტი შეიძლება საჭირო გახდეს ტექსტის მრავალ ჩარჩოზე. გააკეთეთ ეს წითელი პლუს ნიშნის დაწკაპუნებით თქვენი ტექსტის ჩარჩოს მარჯვენა ქვედა კუთხეში, გადადით ახალ გვერდზე ან სვეტზე, სადაც გსურთ განათავსოთ თქვენი ტექსტი და დააწკაპუნეთ მაუსზე. გაიმეორეთ ეს ნაბიჯი სანამ თქვენი ყველა ტექსტი განთავსდება.

ნაბიჯი 6. შეარჩიეთ Apply Effects ღილაკი, რომელიც მდებარეობს პანელზე
შეარჩიეთ ობიექტი, ინსულტი, შევსება ან ტექსტი, დამოკიდებულია იმ ელემენტზე, რომელზეც თქვენ არეგულირებთ გამჭვირვალობას.

ნაბიჯი 7. შეიყვანეთ მნიშვნელობა Opacity ყუთში
თქვენ ასევე შეგიძლიათ დააწკაპუნოთ და გადაიტანოთ სლაიდერი, რომელიც მდებარეობს გამჭვირვალეობის პარამეტრის გვერდით.