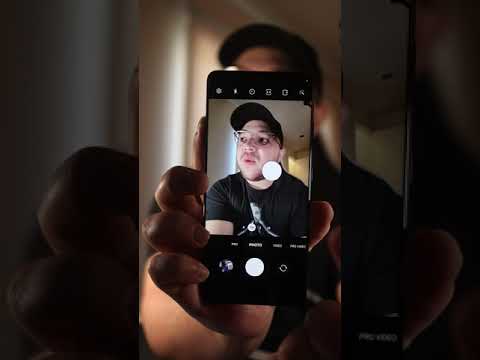ეს wikiHow გასწავლით თუ როგორ ჩამოტვირთოთ თქვენი Outlook კონტაქტების ფაილის ასლი. ამის გაკეთება შეგიძლიათ Outlook ელ.ფოსტის ვებსაიტიდან, ან Microsoft Outlook პროგრამის შიგნიდან.
ნაბიჯები
3 მეთოდი 1: Outlook.com– ზე

ნაბიჯი 1. გახსენით Outlook
გადადით https://www.outlook.com/ თქვენს სასურველ ბრაუზერში. ეს გახსნის თქვენს Outlook შემოსულებს, თუ უკვე შესული ხართ Outlook– ში.
თუ არ ხართ შესული Outlook– ში, შეიყვანეთ თქვენი Microsoft ელ.ფოსტის მისამართი (ან ტელეფონის ნომერი) და პაროლი შესასვლელად

ნაბიჯი 2. დააწკაპუნეთ "ხალხის" ხატულაზე
ეს არის ხატი, რომელიც წააგავს ორ სილუეტს Outlook– ის ვებ – გვერდის ქვედა მარცხენა კუთხეში. ამით იხსნება თქვენი Outlook კონტაქტების გვერდი.

ნაბიჯი 3. დააწკაპუნეთ მართვაზე
ეს ჩანართი არის გვერდის ზედა ნაწილთან ახლოს.

ნაბიჯი 4. დააჭირეთ კონტაქტების ექსპორტს
ის არის Მართვა ჩამოსაშლელი მენიუ.

ნაბიჯი 5. შეამოწმეთ "ყველა კონტაქტი" ვარიანტი
დააწკაპუნეთ წრეზე "ყველა კონტაქტი" მარცხნივ, გვერდის მარჯვენა მხარეს, ქვევით "რომელი კონტაქტების ექსპორტი გსურთ?" სათაური
თუ თქვენ ხედავთ ერთზე მეტ ფაილის ფორმატს სათაურში "აირჩიეთ ფორმატი საექსპორტოდ", ასევე შეგიძლიათ აირჩიოთ თქვენთვის სასურველი ფაილის ფორმატი

ნაბიჯი 6. დააწკაპუნეთ ექსპორტზე
ის მდებარეობს "კონტაქტების ექსპორტის" გვერდითა ზოლის ზედა ნაწილში. ამის გაკეთება გამოიწვევს თქვენი კონტაქტების ფაილის დაწყებას თქვენს კომპიუტერში.
შეიძლება დაგჭირდეთ გადმოწერის დადასტურება ან მისთვის შენახვის ადგილის არჩევა
მეთოდი 2 დან 3: Windows სამუშაო მაგიდაზე

ნაბიჯი 1. გახსენით Outlook
ორჯერ დააწკაპუნეთ Outlook ხატულაზე, რომელიც წააგავს ლურჯ და თეთრ კონვერტს, რომელზეც გამოსახულია თეთრი "O".

ნაბიჯი 2. დააწკაპუნეთ ფაილზე
ის მდებარეობს Outlook ფანჯრის ზედა მარცხენა კუთხეში. ამის გაკეთება მოითხოვს ამომხტარი მენიუს.

ნაბიჯი 3. დააწკაპუნეთ Open & Export
ეს ჩანართი ახლოს არის ზედა ნაწილთან ფაილი მენიუ

ნაბიჯი 4. დააწკაპუნეთ იმპორტი/ექსპორტი
თქვენ იხილავთ ამ ვარიანტს "გახსნის" სათაურის ქვეშ, გვერდის მარჯვენა მხარეს.

ნაბიჯი 5. აირჩიეთ ექსპორტი ფაილში
ყუთის ზედა ნაწილში, რომელიც მდებარეობს იმპორტისა და ექსპორტის ოსტატის ფანჯრის შუაში, დააწკაპუნეთ ექსპორტი ფაილში.

ნაბიჯი 6. დააწკაპუნეთ შემდეგი
ის ფანჯრის ბოლოშია.

ნაბიჯი 7. დააწკაპუნეთ მძიმით გამოყოფილ მნიშვნელობებს, შემდეგ დააწკაპუნეთ შემდეგი
ეს გადაგიყვანთ საქაღალდის არჩევის გვერდზე.

ნაბიჯი 8. აირჩიეთ საქაღალდე "კონტაქტები", შემდეგ დააჭირეთ შემდეგი
დააწკაპუნეთ "კონტაქტების" საქაღალდეზე "აირჩიეთ საქაღალდე ექსპორტირებისთვის" ფანჯარაში. ამ ვარიანტის საპოვნელად შეიძლება დაგჭირდეთ გადახვევა ზემოთ.
დარწმუნდით, რომ ეს არის "კონტაქტების" საქაღალდე თქვენი Outlook ანგარიშის სახელის ქვემოთ

ნაბიჯი 9. დააწკაპუნეთ დათვალიერებაზე
ეს არის მიმდინარე ფაილის დანიშნულების ადგილის გვერდით. ამით იხსნება ფანჯარა.

ნაბიჯი 10. შეიყვანეთ თქვენი ფაილის სახელი, შემდეგ დააჭირეთ OK
ეს გადაგიყვანთ შემდეგ გვერდზე.

ნაბიჯი 11. აირჩიეთ საექსპორტო დანიშნულების ადგილი, შემდეგ დააჭირეთ შემდეგი
დააწკაპუნეთ საქაღალდეზე, რომელშიც გსურთ შეინახოთ თქვენი კონტაქტები. დესკტოპი, როგორც წესი, კარგი ადგილია, თუ აპირებთ კონტაქტების სხვა სერვისზე ატვირთვას მათი ექსპორტისთანავე.

ნაბიჯი 12. დააწკაპუნეთ დასრულება
ის ფანჯრის ბოლოშია. თქვენი კონტაქტების ექსპორტი დაიწყება; როდესაც ისინი დასრულდება, პროგრესის ფანჯარა დაიხურება.
მეთოდი 3 დან 3: Mac– ზე

ნაბიჯი 1. გახსენით Outlook
ორჯერ დააწკაპუნეთ Outlook ხატულაზე, რომელიც წააგავს ლურჯ და თეთრ კონვერტს, რომელზეც გამოსახულია თეთრი "O".

ნაბიჯი 2. დააწკაპუნეთ ფაილზე
Ეს არის ფაილი მენიუს პუნქტი თქვენი Mac ეკრანის ზედა მარცხენა კუთხეში.

ნაბიჯი 3. დააწკაპუნეთ ექსპორტი

ნაბიჯი 4. მოხსენით ყველაფერი "კონტაქტების" გარდა და დააწკაპუნეთ გაგრძელებაზე

ნაბიჯი 5. შეარჩიეთ ადგილი კონტაქტების შესანახად და დააწკაპუნეთ შენახვაზე

ნაბიჯი 6. დააწკაპუნეთ დასრულება
ის ფანჯრის ბოლოშია. თქვენი კონტაქტების ექსპორტი დაიწყება; როდესაც ისინი დასრულდება, პროგრესის ფანჯარა დაიხურება.