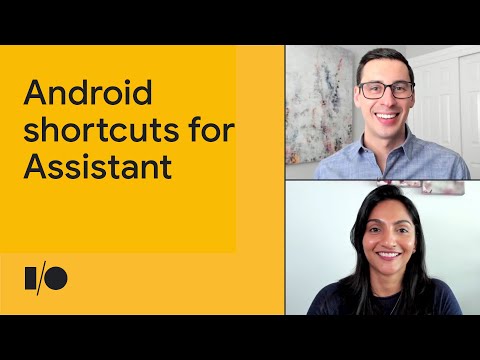გადააქციე შენი Android პერსონალური ინფორმაციის მენეჯერად, მისი Microsoft– ის კომპანიონ აპლიკაციასთან სინქრონიზაციით. გამოიყენეთ აპლიკაცია ელ.ფოსტის ნებისმიერ პროვაიდერთან და მიიღეთ ინფორმაცია მრავალი ანგარიშიდან Outlook- ის თქვენს მთავარ შემოსულებად. დასაწყებად ჩამოტვირთეთ Microsoft Outlook Google Play– დან!
ნაბიჯები
მეთოდი 1 დან 2: სინქრონიზაცია Microsoft Outlook აპლიკაციასთან

ნაბიჯი 1. შეეხეთ Google Play ხატულას
ეს გახსნის Android– ის აპლიკაციების მაღაზიას, სადაც ჩამოტვირთავთ Microsoft Outlook– ს. ხატი ჰგავს ფერადი "თამაშის ღილაკს" თეთრი პორტფელის შიგნით.
შეეხეთ წერტილოვან ხატს, რომ გადაახვიოთ თქვენს აპებს, თუ ვერ პოულობთ Google Play საწყისი ეკრანიდან

ნაბიჯი 2. შეეხეთ ძებნის ზოლს ეკრანის ზედა ნაწილში
ამის გაკეთება გამოიწვევს ტექსტის ველს.

ნაბიჯი 3. ჩაწერეთ "Outlook"
მას შემდეგ რაც ჩაწერეთ "Outlook" საძიებო ზოლში, შეეხეთ გამადიდებელ შუშას კლავიატურის ქვედა მარჯვენა კუთხეში, რათა გამოჩნდეს აპლიკაციების სია.
აკრეფისას ტექსტური ველის ქვეშ გამოჩნდება რეკომენდებული ძიებების სია

ნაბიჯი 4. შეეხეთ Microsoft Outlook ჩანართს
ეს არის პირველი განაცხადი ჩამოთვლილი. ეს მიგიყვანთ აპლიკაციის საინფორმაციო გვერდზე.
მოძებნეთ აპლიკაცია ზემოდან სამი სტრიქონით ქვემოთ, თუ გირჩევნიათ ძებნა ჩამოსაშლელი სიით

ნაბიჯი 5. შეეხეთ მწვანე ღილაკს "ინსტალაცია"
Microsoft Outlook დაიწყებს გადმოტვირთვას.
დაინსტალირებამდე თავისუფლად შეგიძლიათ წაიკითხოთ მიმოხილვები და სპეციფიკა აპლიკაციის შესახებ, რათა ნახოთ რამდენად შეესაბამება ის თქვენს მოწყობილობას და ფუნქციურ საჭიროებებს

ნაბიჯი 6. შეეხეთ მწვანე ღილაკს "გახსნა"
ამის გაკეთება მას შემდეგ, რაც აპლიკაცია ჩამოტვირთვის დასრულებას გამოიწვევს Outlook- ის გახსნას. თქვენს ეკრანზე გამოჩნდება გვერდი, სადაც შეგიძლიათ გააგრძელოთ "დაწყების" შეხებით.
გახსენით Outlook თქვენი აპლიკაციის უჯრიდან, თუ უკვე გასული ხართ Google Play– დან

ნაბიჯი 7. ჩაწერეთ ელ.ფოსტის მისამართი, რომლის სინქრონიზაციაც გსურთ
თქვენ შეგიძლიათ შეიყვანოთ Outlook ელ.ფოსტის მისამართი ან ელფოსტა სხვა პროვაიდერთან.

ნაბიჯი 8. შეეხეთ "გაგრძელებას"
ღილაკი მდებარეობს თქვენი ელ.ფოსტის მისამართის ქვეშ და მოგთხოვთ გვერდს, სადაც შესვლის დაწყებამდე შეგიძლიათ გადახედოთ ანგარიშის ინფორმაციას.
- Outlook ავტომატურად დააკონფიგურირებს ანგარიშს.
- შეეხეთ „იპოვნეთ ჩემი ანგარიში“და მიჰყევით მოთხოვნას, თუ თქვენი ელ.ფოსტის მისამართი სწორად არ გამოჩნდება.

ნაბიჯი 9. შეეხეთ ლურჯ ღილაკს "შემდეგი"
ჩაწერეთ თქვენი ანგარიშის პაროლი ტექსტურ ველში, რომელიც გამოჩნდება თქვენი ელ.ფოსტის მისამართის ქვეშ.

ნაბიჯი 10. შეეხეთ "შესვლა"
ეს მიგიყვანთ ნებართვების გვერდზე, სადაც ნახავთ იმ მახასიათებლების ჩამონათვალს, რომლებიც სინქრონიზდება აპთან.
თქვენ შეგიძლიათ შეცვალოთ თქვენი ანგარიშის ნებართვები ნებისმიერ დროს

ნაბიჯი 11. შეეხეთ ღილაკს "ნება"
თქვენ ნახავთ მას ნებართვების გვერდის ქვედა მარჯვენა კუთხეში. მასზე დაჭერით მოხდება Outlook- ის სინქრონიზაცია თქვენს Android- თან. სინქრონიზაციის დასრულების შემდეგ, თქვენ გექნებათ წვდომა თქვენს კონტაქტებზე, დოკუმენტებზე, ელ.წერილებსა და გაზიარებულ კალენდრებზე პირდაპირ აპლიკაციის საინფორმაციო დაფიდან.
მეთოდი 2 დან 2: მრავალი ანგარიშის სინქრონიზაცია Outlook– ით

ნაბიჯი 1. შეეხეთ Microsoft Outlook ხატულას
გახსენით Outlook თქვენი მოწყობილობის პროგრამების სიაში მოძებნით.
გთხოვთ წაიკითხოთ მეთოდი 1 (სინქრონიზაცია Microsoft Outlook აპლიკაციასთან) გაგრძელებამდე, თუ არ გაქვთ Microsoft Outlook დაინსტალირებული თქვენს Android- ზე

ნაბიჯი 2. შეეხეთ გადაცემათა კოლოფის ხატს
მას შემდეგ რაც გახსენით Outlook, შედით თქვენს პარამეტრებში ეკრანის ზედა მარჯვენა კუთხეში მრავალი ანგარიშის სინქრონიზაციისთვის.

ნაბიჯი 3. შეეხეთ "ანგარიშის დამატებას"
პირველადი ელ.ფოსტის მისამართის ქვემოთ, თქვენ ნახავთ ცისფერში აკრეფილ ბრძანებას. პატარა ყუთი გამოჩნდება პარამეტრებით: "ელ.ფოსტის ანგარიშის დამატება" ან "შენახვის ანგარიშის დამატება".

ნაბიჯი 4. შეეხეთ "დაამატეთ ელ.ფოსტის ანგარიში"
მიჰყევით ნაბიჯებს 5 - 7 მეთოდით პირველიდან (სინქრონიზაცია Microsoft Outlook აპლიკაციასთან).
დაამატეთ იმდენი ანგარიში, რამდენიც გსურთ

ნაბიჯი 5. შეეხეთ „საცავის ანგარიშის დამატებას“(სურვილისამებრ)
აირჩიეთ ანგარიშის ტიპი პარამეტრების სიიდან და შედით სისტემაში.

ნაბიჯი 6. შეეხეთ "ნება"
ეს გამოგიგზავნით პარამეტრების გვერდზე და გახდის ანგარიშს ხელმისაწვდომს Outlook– ში.
Google Drive ავტომატურად სინქრონიზდება Gmail ანგარიშის დამატებისას

ნაბიჯი 7. გადაახვიეთ ქვემოთ "ფოსტა"
პარამეტრების გვერდიდან შეგიძლიათ შეცვალოთ თქვენი ელ.ფოსტის ანგარიშების ურთიერთქმედება Outlook- თან. შეეხეთ ჩანართებს "ფოსტა" განყოფილებაში, რომ შეცვალოთ ეს პარამეტრები:
- შექმენით კონკრეტული შეტყობინებები თითოეული ანგარიშისათვის.
- შეცვალეთ თქვენი ნაგულისხმევი ანგარიში.
- შექმენით Outlook ხელმოწერა, რომელიც გამოჩნდება აპლიკაციიდან გაგზავნილ ყველა გამავალ შეტყობინებაზე.
- შეცვალეთ თქვენი გადახვევის მალსახმობები შეტყობინებების არქივირებისა და მოვლენების დასაგეგმად.
- შეცვალეთ Outlook– ის შემოსულების ფორმატი.

ნაბიჯი 8. გადაახვიეთ ქვემოთ "კალენდარი"
"ფოსტის" ქვემოთ შეგიძლიათ შეცვალოთ კალენდრის პარამეტრები და გახადოთ Outlook თქვენი Android- ის ძირითადი კალენდარი დამატებითი პროგრამების, როგორიცაა Facebook, Evernote და Wunderlist, დაკავშირებით. შეეხეთ ჩანართებს "კალენდარი" განყოფილებაში, რომ შეცვალოთ ეს პარამეტრები:
- შექმენით კონკრეტული შეტყობინებები თითოეული ანგარიშისათვის.
- შეცვალეთ ნაგულისხმევი კალენდარი და ყოველკვირეული დაწყების თარიღი.

ნაბიჯი 9. შეეხეთ თეთრ ისარს
ახლა, როდესაც თქვენი ანგარიშები სინქრონიზებულია, შეგიძლიათ დაიწყოთ Outlook- ის, როგორც ცენტრალური რესურსის გამოყენება.
Რჩევები
- ისარგებლეთ დამატებითი აპლიკაციებისა და ანგარიშების სინქრონიზაციით, რათა მიიღოთ თქვენი ყველა ინფორმაცია ერთ ადგილას.
- ითამაშეთ აპლიკაციით, რომ გაეცნოთ მის ფუნქციურობას.
- შექმენით ფილტრები, რომ შეინახოთ თქვენი შემოსულები სუფთა და ორგანიზებული.
- სამუშაო ელ.ფოსტის მისამართები შეიძლება არ იყოს სინქრონიზებული თქვენი დამსაქმებლის უსაფრთხოების პოლიტიკის მიხედვით.