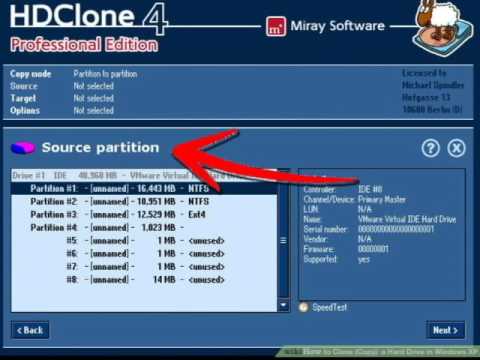მიუხედავად იმისა, რომ Windows 7 თავსებადია მრავალი ძველი პროგრამით, ზოგიერთი პროგრამა უბრალოდ არ იმუშავებს Microsoft– ის უახლესი OS– ით. ამ შემთხვევებში ჩვენ გვაქვს Windows XP რეჟიმი, რომელიც არის Windows XP– ის ვირტუალური მანქანა, რომელიც იმუშავებს Windows 7 – ში.
ნაბიჯები

ნაბიჯი 1. გადადით ვებგვერდზე
გახსენით ეს ბმული თქვენს ბრაუზერში

ნაბიჯი 2. დააწკაპუნეთ ვერსიის ჩამრთველზე
ვერსიის ჩამრთველი გვიჩვენებს, გსურთ დააყენოთ 32 ბიტიანი ან 64 ბიტიანი. შეარჩიეთ იგი თქვენი საჭიროების მიხედვით.

ნაბიჯი 3. თუ თქვენ არ ხართ დარწმუნებული Windows 7-ის ვერსიაში, რომელსაც გაშვებთ, შეგიძლიათ მიიღოთ ეს ინფორმაცია დაწყების ღილაკზე დაწკაპუნებით და კომპიუტერის სათაურში მარჯვნივ, მარჯვენა ღილაკით და თვისებების არჩევით
სისტემის ფანჯარა გაიხსნება და თქვენ ნახავთ Windows 7 – ის რომელ ვერსიას გაუშვებთ და არის 32 თუ 64 ბიტიანი.

ნაბიჯი 4. ჩამოტვირთეთ ფაილი და შეინახეთ Windows ვირტუალური კომპიუტერის დაყენება

ნაბიჯი 5. ვებ – გვერდზე მე –4 საფეხურის ქვეშ არის ღილაკი „ჩამოტვირთეთ და დააინსტალირეთ პირველი: Windows XP რეჟიმი“ რა დააწკაპუნეთ მასზე და შეინახეთ ფაილი მოსახერხებელ ადგილას, როდესაც მოთხოვნილია.
ნაბიჯი 6. თუ თქვენ ვერ ხედავთ ბმულს "ჩამოტვირთეთ და დააინსტალირეთ ეს პირველი", მაშინ, როგორც ალტერნატივა, ეწვიეთ ქვემოთ მოცემულ ბმულს, რომ ჩამოტვირთოთ ძირითადი სამონტაჟო ფაილი:
www.microsoft.com/en-us/download/confirmation.aspx?id=8002

ნაბიჯი 7. გაუშვით ფაილი
როდესაც ფაილის ჩამოტვირთვა დასრულდება, გახსენით და გაუშვით. ის ამოიღება და შემდეგ მოგთხოვთ დააწკაპუნეთ შემდეგი, რომ გააგრძელოთ ინსტალაციის პროცესი.

ნაბიჯი 8. გამოიყენეთ ნაგულისხმევი ინსტალაციის ადგილმდებარეობა მოთხოვნისთანავე და დააწკაპუნეთ შემდეგი

ნაბიჯი 9. დაყენების პროგრამა დააინსტალირებს ფაილებს დირექტორიაში
დასრულების შემდეგ დააწკაპუნეთ დასრულება დაყენების დასასრულებლად.

ნაბიჯი 10. დაუბრუნდით თქვენს ბრაუზერს, ნაბიჯი 4 სათაურში, დააწკაპუნეთ ღილაკზე "ჩამოტვირთეთ და დააინსტალირეთ ეს მეორე: Windows ვირტუალური კომპიუტერი" რა აირჩიეთ ფაილის გახსნა მოთხოვნისთანავე.

ნაბიჯი 11. დააწკაპუნეთ 'დიახ' მოთხოვნის შემთხვევაში, თუ გსურთ Windows პროგრამული უზრუნველყოფის განახლების დაყენება
გადახედეთ ლიცენზირების პირობებს და დააწკაპუნეთ "მე ვიღებ".

ნაბიჯი 12. Windows 7 გააგრძელებს საჭირო განახლებების დაყენებას
როდესაც ინსტალაცია დასრულდება, მოგეთხოვებათ გადატვირთეთ ახლა. გააგრძელე ერთი წუთი იმის უზრუნველსაყოფად, რომ დაზოგე ყველაფერი, რაზეც მუშაობდი, სანამ გააგრძელებდი.

ნაბიჯი 13. როდესაც კომპიუტერმა გადატვირთვა დაასრულა, დააწკაპუნეთ დაწყება, შემდეგ დაათვალიერეთ ყველა პროგრამა, შემდეგ Windows ვირტუალური კომპიუტერი და შემდეგ დააწკაპუნეთ Windows XP რეჟიმში

ნაბიჯი 14. წაიკითხეთ ლიცენზირების ხელშეკრულება და დააწკაპუნეთ „მე ვიღებ ლიცენზიის პირობებს“ჩამრთველს და შემდეგ დააწკაპუნეთ შემდეგი, როდესაც მზად იქნებით გასაგრძელებლად

ნაბიჯი 15. თქვენ მოგეთხოვებათ შეიყვანოთ პაროლი თქვენი Windows XP რეჟიმის ვირტუალურ აპარატში შესასვლელად
შეარჩიეთ თქვენთვის ადვილი დასამახსოვრებელი, ჩაწერეთ ორივე ველში და შემდეგ დააჭირეთ შემდეგი.

ნაბიჯი 16. მომდევნო ეკრანზე გკითხავთ, გსურთ ავტომატური განახლებების ჩართვა თუ არა
ეს რეკომენდირებულია, ასე რომ დააწკაპუნეთ ჩართვაზე და დააწკაპუნეთ შემდეგი და შემდეგ ისევ შემდეგ ეკრანზე.

ნაბიჯი 17. დაყენება დაასრულებს ინსტალაციას და ავტომატურად გაუშვებს Windows XP რეჟიმს
გილოცავთ! თქვენ წარმატებით დააინსტალირეთ Windows XP რეჟიმი Windows 7 -ში.