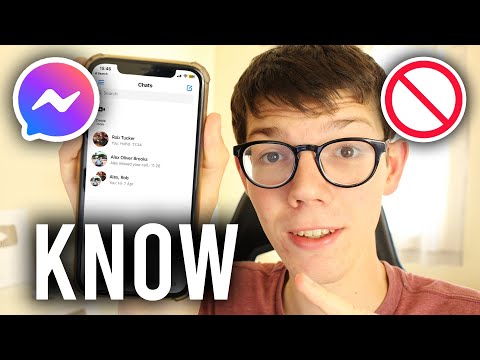თქვენი Windows 8.1 ოპერაციული სისტემის განახლება Microsoft- ს საშუალებას აძლევს დააინსტალიროს კრიტიკული შესწორებები და შეაკეთოს მოწყობილობის დრაივერები, ასე რომ თქვენს კომპიუტერს შეუძლია გააგრძელოს ეფექტურად მუშაობა. სტანდარტულად, Windows 8.1 ავტომატურად აყენებს განახლებებს; თუმცა, თუ გამორთული გაქვთ ავტომატური განახლების ფუნქცია, შეგიძლიათ ნებისმიერ დროს ხელით განაახლოთ Windows 8.1 პარამეტრების მენიუს საშუალებით.
ნაბიჯები
3 მეთოდი 1: ავტომატური განახლებების დაყენება

ნაბიჯი 1. გადაფურცლეთ თქვენი ეკრანის მარჯვენა მხრიდან და აირჩიეთ „პარამეტრები
”
თუ თაგვს იყენებთ, მიუთითეთ ეკრანის ქვედა მარჯვენა კუთხეში, გადაიტანეთ მაუსის მაჩვენებელი ზემოთ და აირჩიეთ "პარამეტრები"

ნაბიჯი 2. დააწკაპუნეთ „კომპიუტერის პარამეტრების შეცვლაზე“და შემდეგ აირჩიეთ „განახლება და აღდგენა
”

ნაბიჯი 3. აირჩიეთ „აირჩიეთ როგორ განახლებების დაინსტალირება
”

ნაბიჯი 4. დააწკაპუნეთ ჩამოსაშლელ მენიუს ქვემოთ "მნიშვნელოვანი განახლებები", შემდეგ აირჩიეთ "განახლებების ავტომატურად დაყენება
”

ნაბიჯი 5. მოათავსეთ ჩამრთველი „მომეცი რეკომენდებული განახლებები ისე, როგორც მე მივიღებ მნიშვნელოვან განახლებებს“გვერდით, შემდეგ დააჭირეთ ღილაკს „მიმართვა
”

ნაბიჯი 6. დახურეთ "პარამეტრების შეცვლა" დიალოგური ფანჯარა
მომავალში, Microsoft ავტომატურად დააინსტალირებს Windows 8.1 -ის განახლებებს, როდესაც განახლებები ხელმისაწვდომი გახდება.
მეთოდი 2 -დან 3 -დან: განახლებების ხელით შემოწმება

ნაბიჯი 1. გადაფურცლეთ თქვენი ეკრანის მარჯვენა მხრიდან და აირჩიეთ „პარამეტრები
”
თუ იყენებთ მაუსს, მიუთითეთ ეკრანის ქვედა მარჯვენა კუთხეში, გადაიტანეთ მაუსის მაჩვენებელი ზემოთ და აირჩიეთ "პარამეტრები"

ნაბიჯი 2. დააწკაპუნეთ „კომპიუტერის პარამეტრების შეცვლაზე“და შემდეგ აირჩიეთ „განახლება და აღდგენა
”

ნაბიჯი 3. დააწკაპუნეთ „შეამოწმეთ ახლა
” Windows დაიწყებს Microsoft– ის უახლესი განახლებების ძებნას.

ნაბიჯი 4. დააწკაპუნეთ „დააინსტალირეთ განახლებები“, თუ განახლებები ხელმისაწვდომია

ნაბიჯი 5. გადახედეთ და მიიღეთ ლიცენზიის პირობები, შემდეგ დააწკაპუნეთ „დასრულება
” ამის შემდეგ Windows- ს რამდენიმე წუთი დასჭირდება Microsoft- ის უახლესი განახლებების დაყენების მიზნით.
მეთოდი 3 -დან 3: პრობლემების მოგვარება

ნაბიჯი 1. გამოიყენეთ Windows Update Troubleshooter Windows Update– სთან დაკავშირებული პრობლემების გადასაჭრელად, თუ Microsoft– ის უახლესი განახლებების დაყენებისას პრობლემები შეგექმნათ
პრობლემების მოგვარების ინსტრუმენტს შეუძლია Windows განახლებებთან დაკავშირებული პრობლემების იდენტიფიცირება და ავტომატურად გადაჭრა.
- გადადით Microsoft– ის ვებ – გვერდზე https://windows.microsoft.com/en-us/windows/troubleshoot-problems-installing-updates#1TC=windows-8 და დააწკაპუნეთ ბმულზე „Windows Update Troubleshooter“პირველ წინადადებაში.
- შეინახეთ.diagcab ფაილი თქვენს სამუშაო მაგიდაზე, შემდეგ ორმაგად დააწკაპუნეთ ფაილზე პრობლემების აღმოსაფხვრელად. თქვენი კომპიუტერი გამოიყენებს პრობლემების აღმოფხვრის ინსტრუმენტს, რომელიც ავტომატურად მოაგვარებს Windows განახლებებთან დაკავშირებულ საკითხებს.

ნაბიჯი 2. გამოიყენეთ სისტემის აღდგენა თქვენი კომპიუტერის ადრეულ ეტაპზე დასაბრუნებლად, თუ თქვენი კომპიუტერი შეწყვეტს რეაგირებას გადატვირთვის შემდეგ და დაიწყებს განახლებების ინსტალაციას
სისტემის აღდგენის ფუნქცია ხელს შეუწყობს Windows– ის ახალი განახლებებით გამოწვეული პრობლემების გადაწყვეტას და გადახედვას.
- დააჭირეთ და გააჩერეთ კომპიუტერზე დენის ღილაკი, სანამ ის გამორთულია, შემდეგ კვლავ დააჭირეთ დენის ღილაკს, რომ გადატვირთოთ კომპიუტერი. ავტომატური რემონტის ფანჯარა გამოჩნდება ეკრანზე.
- დააწკაპუნეთ "აღდგენაზე" "სისტემის აღდგენის" გვერდით.
- მიჰყევით ეკრანზე მითითებებს, რომ ხელახლა დააინსტალიროთ Windows განახლებები თქვენი სისტემის აღდგენის შემდეგ. უმეტეს შემთხვევაში, განახლებები სწორად დაინსტალირდება სისტემის აღდგენის შემდეგ.

ნაბიჯი 3. სცადეთ თქვენი კომპიუტერის გადატვირთვა, თუ ის ვერ გამოიყენებს Microsoft- ის უახლეს განახლებებს
ზოგიერთი განახლება ეხება ფაილებს და სერვისებს, რომლებიც ამჟამად გამოიყენება თქვენი კომპიუტერის ჩართვისას და არ გამოიყენება სანამ არ გადატვირთავთ თქვენს კომპიუტერს.