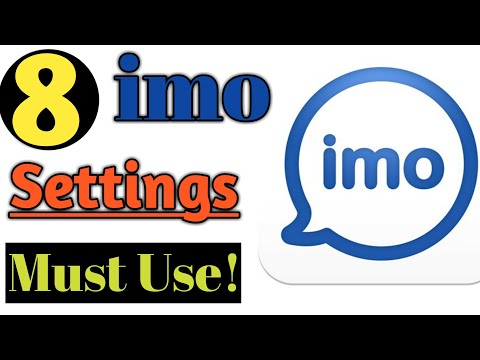ეს wikiHow გასწავლით თუ როგორ მიამაგროთ შეტყობინებები და ფაილები Slack არხზე Slack პროგრამის გამოყენებით iPhone და iPad. Slack– ზე შეტყობინებების ჩამაგრება კარგი გზაა მნიშვნელოვანი ინფორმაციისა და ფაილების ზედა ნაწილში შესანახად, რათა ყველამ ნახოს ისინი.
ნაბიჯები

ნაბიჯი 1. გახსენით Slack
ეს არის აპლიკაცია, რომელსაც აქვს მრავალწახნაგა შემოწმების ნიმუში, შავი "S" ცენტრში.
ჩამოტვირთეთ Slack App Store– დან და შედით თქვენი ელ.ფოსტის მისამართით და პაროლით, თუ ეს ჯერ არ გაგიკეთებიათ

ნაბიჯი 2. შეეხეთ ჰეშტაგის ხატს
ეს არის მრავალფუნქციური ჰეშტაგი (#) ზედა მარცხენა კუთხეში. ეს ხსნის მთავარ გვერდი-მენიუს თქვენი ამჟამინდელი სამუშაო ადგილისთვის.
თქვენ ასევე შეგიძლიათ გადაფურცლოთ მარჯვნივ ეკრანის მარცხენა კიდედან სამუშაო სივრცის მენიუს გასახსნელად

ნაბიჯი 3. შეეხეთ არხს ან საუბარს
შეეხეთ არხს, რომელშიც გსურთ რაღაცის ჩამაგრება, ან შეარჩიეთ საუბარი თქვენი პირდაპირი შეტყობინებიდან.
თქვენ შეგიძლიათ დააფიქსიროთ მხოლოდ შეტყობინება ან ფაილი, რომელიც უკვე გამოქვეყნდა ჩატში. თუ თქვენ გაქვთ შეტყობინება ან ფაილი, რომლის ჩამაგრება გსურთ, ჯერ უნდა გამოაქვეყნოთ

ნაბიჯი 4. შეეხეთ შეტყობინებას, რომლის ჩამაგრება გსურთ
ეს აჩვენებს ამ პოსტს თავისთავად რამდენიმე დამატებითი პარამეტრით.
ფაილის, როგორიცაა სურათი ან ვიდეო, ჩასამაგრებლად, ხანგრძლივად დააჭირეთ ფაილს ჩატის ფანჯარაში

ნაბიჯი 5. შეეხეთ
ეს არის ხატი სამი წერტილით შეტყობინების ქვეშ, მარჯვენა მხარეს. ეს ხსნის ამომხტარ მენიუს ეკრანის ქვედა მხრიდან.
გამოტოვეთ ეს ნაბიჯი, თუ ფაილს აფიქსირებთ

ნაბიჯი 6. შეეხეთ Pin Message- ს
ის არის ამომხტარი მენიუს შუაში.