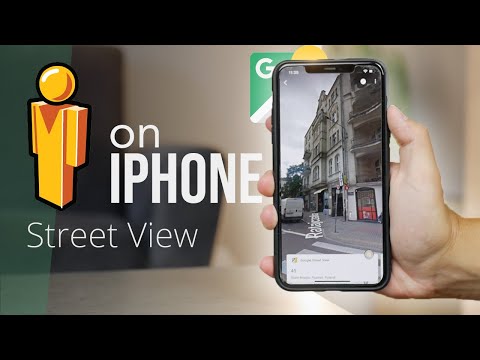გსურთ გაუადვილოთ Messages აპლიკაციაში გარკვეული საუბრების პოვნა? თქვენ შეგიძლიათ "ჩასვათ" ცხრაამდე საუბარი შეტყობინებების ზედა ნაწილში, რაც იმედგაცრუებას იწვევს იმ ადამიანების პოვნაში, ვისთანაც ყველაზე მეტად ესაუბრებით. ეს wikiHow გასწავლით თუ როგორ უნდა მიამაგროთ შეტყობინებები Messages პროგრამის ზედა ნაწილში თქვენს iPhone, iPad ან Mac- ში.
ნაბიჯები
მეთოდი 2 დან 2: iPhone ან iPad

ნაბიჯი 1. გახსენით შეტყობინებების აპლიკაცია თქვენს iPhone ან iPad- ზე
ეს არის მწვანე ხატი თეთრი ჩატის ბუშტით. თქვენ ნახავთ მას თქვენს მთავარ ეკრანზე ან აპლიკაციის ბიბლიოთეკაში.

ნაბიჯი 2. შეეხეთ და გამართეთ საუბარი, რომლის დაფიქსირებაც გსურთ
მენიუ გაფართოვდება.

ნაბიჯი 3. მენიუში დააჭირეთ ღილაკს Pin
ეს დასძენს ხატს საუბრისთვის ეკრანის ზედა ნაწილში.
შეგიძლიათ გაიმეოროთ სხვა საუბრებისთვის, რომელთა დაფიქსირებაც გსურთ

ნაბიჯი 4. დაამატეთ მრავალჯერადი ქინძისთავები ერთდროულად (სურვილისამებრ)
თქვენ შეგიძლიათ დააინსტალიროთ 9 – მდე საუბარი Messages აპის თავზე. აქ არის სწრაფი გზა მრავალჯერადი საუბრის ჩასამაგრებლად:
- შეეხეთ რედაქტირება შეტყობინებების ზედა მარცხენა კუთხეში.
- შეეხეთ ქინძისთავების რედაქტირება.
- შეეხეთ ყვითელ ღილაკს თითოეულ საუბარზე, რომლის დაფიქსირებაც გსურთ.
- შეეხეთ შესრულებულია ზედა მარცხენა კუთხეში.

ნაბიჯი 5. გახსენით საუბრის ჩამაგრება
თუ გსურთ საუბრის ჩამაგრება ნებისმიერ დროს, უბრალოდ შეეხეთ და გააჩერეთ იგი და აირჩიეთ ჩამაგრების მოხსნა.
მეთოდი 2 დან 2: macOS

ნაბიჯი 1. გახსენით შეტყობინებების აპლიკაცია თქვენს Mac- ზე
ეს არის მწვანე ხატი თეთრი ჩატის ბუშტით. თქვენ ნახავთ მას გაშვების პანელზე და ხშირად დოკზე.

ნაბიჯი 2. იპოვეთ საუბარი, რომლის დაფიქსირებაც გსურთ
თქვენ შეგიძლიათ გადაახვიოთ მასზე საუბრის სიაში, ან გამოიყენოთ საძიებო ველი ზედა ნაწილში, რომ იპოვოთ ვინმე კონკრეტულად.

ნაბიჯი 3. დააწკაპუნეთ Control ღილაკზე საუბრის დაჭერისას
გამოჩნდება Pin ვარიანტი.
თუ თქვენ გაქვთ ჯადოსნური მაუსი ან ტრეკპედი, ასევე შეგიძლიათ გამოიყენოთ ორი თითი საუბრის მარჯვნივ გადასატანად, რაც გამოაჩენს Pin ვარიანტს

ნაბიჯი 4. დააწკაპუნეთ პინზე
ეს აფიქსირებს საუბარს შეტყობინებების აპის თავზე. თქვენ შეგიძლიათ დააკავშიროთ მრავალჯერადი საუბარი შეტყობინებების ზედა ნაწილში.

ნაბიჯი 5. გახსენით საუბრის ჩამაგრება
საუბრის ჩამაგრების გასაწევად, გადაათრიეთ იგი ჩამაგრებული განყოფილებიდან, ან კონტროლი + დაწკაპუნება ის და აირჩიეთ ჩამაგრების მოხსნა.