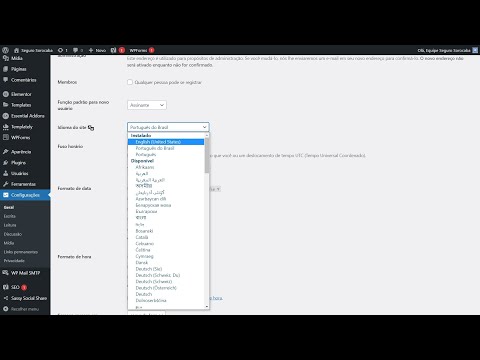Google Docs არის ერთ -ერთი საუკეთესო სისტემა, რომელიც გამოიყენება მთელი ქვეყნის მასშტაბით ადამიანებთან თანამშრომლობისთვის. აი, როგორ ატვირთოთ და გაუზიაროთ ცხრილი თქვენს კოლეგებს Google Docs– ში.
ნაბიჯები

ნაბიჯი 1. ყველაფრის წინ მოამზადეთ თქვენი ცხრილების ფაილი და განათავსეთ ის საქაღალდეში, რომელსაც ადვილად იპოვით

ნაბიჯი 2. დაიწყეთ თქვენი Gmail ანგარიშის გახსნით და "Drive"-ზე დაწკაპუნებით, რომელიც მდებარეობს თქვენი ეკრანის მარცხენა ზედა ნაწილში
თქვენ გადამისამართდებით

ნაბიჯი 3. ნებისმიერი ატვირთვის დაწყებამდე დარწმუნდით, რომ 'ატვირთვის პარამეტრები' სწორად არის დაყენებული
ამისათვის დააწკაპუნეთ "გადაცემათა კოლოფის ხატულაზე"-> ატვირთვის პარამეტრები-> "ატვირთული ფაილების გადაყვანა Google დოკუმენტების ფორმატში".

ნაბიჯი 4. გადაიტანეთ თაგვი ცოტათი ქვემოთ, სანამ არ იპოვით ღილაკს "ატვირთვა"

ნაბიჯი 5. დააწკაპუნეთ ატვირთვაზე და გამოჩნდება პატარა პოპ მენიუ, რომელიც შეიცავს ატვირთვის ორ ტიპს, იქნება ეს "ფაილები" ან "საქაღალდეები"

ნაბიჯი 6. დააწკაპუნეთ 'ფაილებზე' თქვენი ფაილის იმპორტისთვის

ნაბიჯი 7. შეარჩიეთ თქვენი ფაილი და დააწკაპუნეთ "გახსნაზე" ამომხტარი ყუთში

ნაბიჯი 8. ატვირთვა დაიწყო

ნაბიჯი 9. ფაილის ატვირთვის შემდეგ გამოჩნდება ბმული "გაზიარება"

ნაბიჯი 10. დააწკაპუნეთ ბმულზე „გაზიარება“მეგობრების ან კოლეგების მოსაწვევად

ნაბიჯი 11. ჩაწერეთ თქვენი მეგობრების ან კოლეგების ელ.ფოსტის მისამართი

ნაბიჯი 12. დააყენეთ ახლახანს დამატებული ელ.ფოსტის წვდომის ტიპი, აირჩიეთ "შემიძლია შეცვალო", "კომენტარის გაკეთება" და "ნახვა შესაძლებელია"
დააწკაპუნეთ შესრულებულია.

ნაბიჯი 13. "შესრულებულია" დაწკაპუნების შემდეგ დაინახავთ თქვენს ატვირთულ ცხრილს, რომელიც აღინიშნება "გაზიარებული"

ნაბიჯი 14. თქვენი ცხრილები უნდა იყოს მითითებული, რომ გაიხსნას "Google Sheet" - ში, რათა შეძლოთ მისი რედაქტირება ცხრილების სახით
მის დასაყენებლად, დააწკაპუნეთ ფაილზე მარჯვენა ღილაკით, აირჩიეთ "გახსენით-> Google Sheets"

ნაბიჯი 15. ახლა თქვენ შეგიძლიათ გახსნათ და შეცვალოთ თქვენი ცხრილები, ისევე როგორც Excel და თქვენი მეგობარი, როგორც თანამშრომლები
Რჩევები
- დააწკაპუნეთ სურათებზე უფრო დიდი ვერსიის სანახავად.
- ეს არის პირველად მომხმარებლებისთვის.