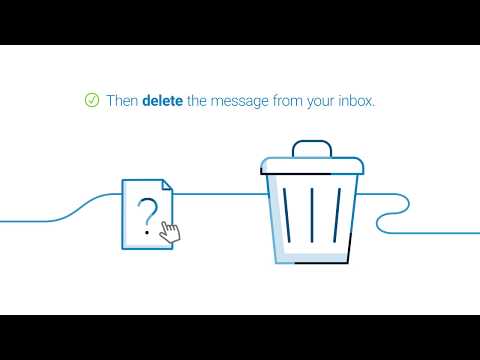MacOS– ით, Apple Pay ახლა უკვე ხელმისაწვდომია გადახდის მეთოდად მხარდაჭერილი ონლაინ საყიდლების ვებსაიტებზე. იმისათვის, რომ გამოიყენოთ Apple Pay macOS– ში, თქვენ უნდა გქონდეთ Apple Pay– ით ჩართული iPhone ან Apple Watch. თქვენ ასევე უნდა გამოიყენოთ Safari თქვენს Mac– ზე, რადგან ეს არის ერთადერთი მხარდაჭერილი ბრაუზერი. თუ თქვენ არ გაქვთ დაინსტალირებული macOS, იხილეთ ჩამოტვირთეთ macOS Sierra მისი ინსტალაციის ინსტრუქციისთვის.
ნაბიჯები
ნაწილი 1 2 -დან: Apple Pay– ის დაყენება

ნაბიჯი 1. გახსენით პარამეტრების აპი თქვენს iPhone- ზე
მიუხედავად იმისა, რომ თქვენ იყენებთ Apple Pay– ს თქვენს Mac– ზე, თქვენ დაგჭირდებათ მისი დაყენება თქვენს iPhone– ზე. თქვენ დაგჭირდებათ iPhone 6 ან უფრო ახალი მოდელი.
თქვენ ასევე შეგიძლიათ ჩართოთ Apple Pay თქვენს Apple Watch– ზე დაწყვილებული iPhone 5 ან უფრო გვიანდელ მოდელთან

ნაბიჯი 2. აირჩიეთ "Wallet & Apple Pay
" ეს გახსნის თქვენი მოწყობილობის საფულეს. Touch ID უნდა იყოს ჩართული იმისათვის, რომ გამოიყენოთ Apple Pay.
თუ თქვენ არ გაქვთ "საფულე და Apple Pay" ვარიანტი და იყენებთ iPhone 6 -ს უახლესი iOS- ით, შეიძლება დაგჭირდეთ თქვენი რეგიონის პარამეტრების შეცვლა. გახსენით პარამეტრების აპის "ზოგადი" განყოფილება. აირჩიეთ "ენა და რეგიონი" და დააყენეთ "რეგიონი" თქვენს სწორ ადგილას

ნაბიჯი 3. შეეხეთ "საკრედიტო ან სადებეტო ბარათის დამატებას
" ეს საშუალებას მოგცემთ დაამატოთ მონაწილე ბარათები Apple Pay- ში.

ნაბიჯი 4. დაასკანირეთ თქვენი ბარათი
განათავსეთ თქვენი საკრედიტო ან სადებეტო ბარათი გამოჩენილ ვიზუილერში. როდესაც სწორად არის გაფორმებული, თქვენი ბარათი ავტომატურად სკანირდება და გადახდის დეტალები შეივსება.
- თუ თქვენ ვერ შეძლებთ სკანერის მუშაობას, შეეხეთ "შეიყვანეთ ბარათის დეტალები ხელით" და შემდეგ შეიყვანეთ თქვენი გადახდის ინფორმაცია.
- ყველა ბანკი არ უჭერს მხარს Apple Pay– ს და ის არ არის ხელმისაწვდომი ყველა ქვეყანაში. დაუკავშირდით თქვენს ბანკს, თუ არ ხართ დარწმუნებული, რომ ისინი მხარს უჭერენ Apple Pay- ს.

ნაბიჯი 5. გადაამოწმეთ თქვენი ბარათი
თქვენი ბანკიდან გამომდინარე, თქვენ შეიძლება მიიღოთ ტექსტი თქვენი ბარათის გადამოწმების მიზნით, ან შეიძლება დაგჭირდეთ დარეკვა თქვენს ბანკში, რომ გაააქტიუროთ თქვენი ბარათი Apple Pay- სთვის.
მე -2 ნაწილი 2: Apple Pay- ის გამოყენება macOS– ზე

ნაბიჯი 1. გახსენით Safari
Apple Pay macOS– ში არის მხარდაჭერილი მხოლოდ Safari ბრაუზერის მხარდაჭერილ საიტებზე შესყიდვებისთვის. თქვენ არ შეგიძლიათ გამოიყენოთ Apple Pay Chrome, Firefox ან სხვა ვებ ბრაუზერებში.

ნაბიჯი 2. შეინახეთ Apple Pay მოწყობილობა ახლოს
თქვენს Mac- ს შეეძლება გითხრათ, როდის არის ახლოს Apple Pay- ით ჩართული მოწყობილობა. თუ თქვენი Apple Pay მოწყობილობა ახლოს არ არის, Apple Pay ღილაკი შეიძლება არ გამოჩნდეს Safari– ში.

ნაბიჯი 3. ჩატვირთეთ ვებგვერდი, რომელიც მხარს უჭერს Apple Pay- ს
Apple Pay– ის მხარდაჭერა დამოკიდებულია ვებსაიტის მფლობელზე. ყველა მაღაზია არ დაუჭერს მხარს Apple Pay– ს, მაგრამ ველით, რომ უფრო და უფრო მეტად მიიღებს მას დროთა განმავლობაში.

ნაბიჯი 4. შეუკვეთეთ ნივთი და გაიარეთ ჩაბარების პროცესი
თქვენ ნახავთ Apple Pay– ს გადახდის ნაწილის დროს.

ნაბიჯი 5. დააწკაპუნეთ Apple Pay ღილაკზე გადახდის მეთოდის არჩევისას
თქვენ ნახავთ ამ ღილაკს, თუ ვებგვერდი მხარს უჭერს Apple Pay- ს და თქვენი Apple Pay- ის ჩართული მოწყობილობა ახლოს არის. თუ თქვენ ვერ ხედავთ ღილაკს და იცით, რომ ის იქ უნდა იყოს, დარწმუნდით, რომ თქვენი iPhone ან Apple Watch თქვენთანაა.

ნაბიჯი 6. გამოიყენეთ Touch ID თქვენს iPhone– ზე ან ორჯერ შეეხეთ Apple Watch– ის ღილაკს გადახდის დასადასტურებლად
თქვენ იხილავთ Apple Pay შეტყობინებას თქვენს მოწყობილობაზე, როდესაც დააწკაპუნებთ Apple Pay ღილაკზე ვებსაიტზე. გამოიყენეთ თქვენი Touch ID თითის ანაბეჭდის სკანერი ან ორჯერ დააჭირეთ Apple Watch– ის ღილაკს გადახდის დასადასტურებლად.