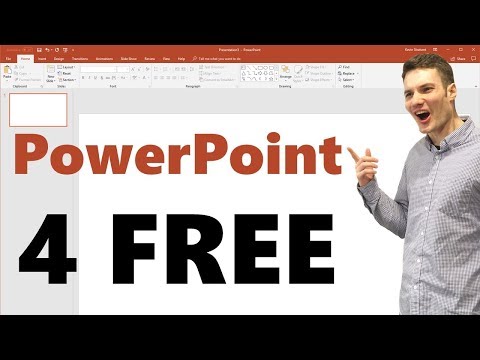ეს wikiHow გასწავლით თუ როგორ უნდა ჩაკეტოთ PDF პაროლით, რაც შეუძლებელს გახდის ამ პაროლის შეყვანის გარეშე. არსებობს რამოდენიმე უფასო ონლაინ სერვისი, რომლითაც შეგიძლიათ ამის გაკეთება, ან შეგიძლიათ გამოიყენოთ Adobe Acrobat Pro– ს ფასიანი ვერსია, თუ გაქვთ.
ნაბიჯები
მეთოდი 1 – დან 3 – დან: SmallPDF– ის გამოყენება

ნაბიჯი 1. გახსენით SmallPDF დაცვის გვერდი
გადადით https://smallpdf.com/protect-pdf/ თქვენს ვებ ბრაუზერში. SmallPDF საშუალებას მოგცემთ გამოიყენოთ პაროლი თქვენს PDF– ზე, რაც შეუძლებელს გახდის გახსნას პაროლის ცოდნის გარეშე.
თუ გსურთ ჩაკეტოთ PDF– ის პაროლით რედაქტირების შესაძლებლობა, მის ნაცვლად სცადეთ გამოიყენოთ PDF2Go

ნაბიჯი 2. დააჭირეთ ფაილის არჩევა
ეს არის ბმული წითელ ყუთში, რომელიც გვერდის შუაშია. გაიხსნება ფანჯარა.

ნაბიჯი 3. აირჩიეთ PDF
გადადით PDF– ის ადგილას, რომლის დაცვა გსურთ პაროლით, შემდეგ დააჭირეთ PDF– ს.

ნაბიჯი 4. დააწკაპუნეთ გახსნაზე
ის ფანჯრის ქვედა მარჯვენა კუთხეშია. თქვენი PDF აიტვირთება SmallPDF ვებსაიტზე.

ნაბიჯი 5. შეიყვანეთ პაროლი
ჩაწერეთ პაროლი, რომლის გამოყენებაც გსურთ "აირჩიეთ პაროლი" ტექსტურ ველში, შემდეგ ხელახლა შეიყვანეთ პაროლი მის ქვემოთ "გაიმეორეთ თქვენი პაროლი".
თქვენი პაროლები უნდა ემთხვეოდეს ერთმანეთს, რათა შეძლოთ გაგრძელება

ნაბიჯი 6. დააწკაპუნეთ ENCRYPT PDF
ეს არის წითელი ღილაკი პაროლის ტექსტური ველების ქვემოთ. ამით თქვენს პაროლს გამოიყენებთ თქვენს PDF– ზე.

ნაბიჯი 7. დააწკაპუნეთ ჩამოტვირთეთ ფაილი ახლა
ეს ღილაკი გამოჩნდება გვერდის მარცხენა მხარეს თქვენი PDF– ის პაროლის გამოყენების შემდეგ. ამით გადმოწერეთ პაროლით დაცული PDF თქვენს კომპიუტერზე. ამიერიდან, როდესაც გსურთ გახსნათ ეს PDF, თქვენ უნდა შეიყვანოთ პაროლი, რომელიც თქვენ დააყენეთ.
3 მეთოდი 2: PDF2Go– ს გამოყენება

ნაბიჯი 1. გახსენით PDF2Go ვებ გვერდი
გადადით https://www.pdf2go.com/protect-pdf თქვენს ბრაუზერში. SmallPDF- ის მსგავსად, PDF2Go გაძლევთ საშუალებას დაიცვათ PDF პაროლის გახსნისგან; ამასთან, ის ასევე გაძლევთ საშუალებას ჩაკეტოთ PDF რედაქტირებისთვის, რაც იმას ნიშნავს, რომ ვერავინ შეძლებს შეცვალოს PDF ორივე პაროლის ცოდნის გარეშე.

ნაბიჯი 2. დაწკაპეთ აირჩიეთ ფაილი
ეს არის გვერდის ზედა ნაწილთან ახლოს. გაიხსნება ფანჯარა.

ნაბიჯი 3. აირჩიეთ თქვენი PDF
გადადით PDF– ზე, რომელზეც გსურთ პაროლის დამატება, შემდეგ დააწკაპუნეთ მის ასარჩევად.

ნაბიჯი 4. დააწკაპუნეთ გახსნაზე
ის ფანჯრის ქვედა მარჯვენა კუთხეშია. ეს გამოიწვევს PDF– ს ატვირთვას ვებსაიტზე.

ნაბიჯი 5. გადაახვიეთ ქვემოთ "პარამეტრები" განყოფილებაში
ეს განყოფილება გვერდის შუაშია. აქ დააყენებთ პაროლს.

ნაბიჯი 6. შეიყვანეთ პაროლი
ჩაწერეთ თქვენი PDF პაროლი "შეიყვანეთ მომხმარებლის პაროლი" ტექსტურ ყუთში, შემდეგ გაიმეორეთ პაროლი მის ქვემოთ "გაიმეორეთ მომხმარებლის პაროლი" ტექსტურ ყუთში. ეს არის პაროლი, რომელსაც გამოიყენებთ PDF– ის გასახსნელად.

ნაბიჯი 7. გამორთეთ PDF ნებართვები
დააწკაპუნეთ არა ბუშტები ქვემოთ "ნებადართულია ბეჭდვა?", "დაუშვას კოპირება?" და "ნებადართულია მოდიფიკაცია?" სათაურები

ნაბიჯი 8. გადაახვიეთ ქვემოთ და შეიყვანეთ შესწორების პაროლი
ჩაწერეთ პაროლი, რომლის გამოყენებაც გსურთ PDF– ის რედაქტირების დაბლოკვისთვის, „ბოლოში შეიყვანეთ მფლობელის პაროლი“და „მფლობელის პაროლის გამეორება“გვერდის ბოლოში.

ნაბიჯი 9. დააწკაპუნეთ ცვლილებების შენახვაზე
ეს არის მწვანე ღილაკი გვერდის ბოლოში. ამის გაკეთება გამოიწვევს PDF2Go– ს დაიწყოს თქვენი PDF– ის პაროლების მინიჭება.

ნაბიჯი 10. დააწკაპუნეთ ფაილის ჩამოტვირთვაზე
ეს ღია მწვანე ღილაკი არის გვერდის ზედა მარჯვენა კუთხეში. პაროლით დაცული PDF გადმოიტვირთება თქვენს კომპიუტერში. როდესაც გსურთ PDF– ის გახსნა ან რედაქტირება, თქვენ ჯერ უნდა შეიყვანოთ შესაბამისი პაროლი (ები).
ასევე შეგიძლიათ დააწკაპუნოთ ჩამოტვირთეთ ZIP ფაილი გვერდის შუა ნაწილში, თუ გსურთ გადმოწეროთ PDF შეკუმშული (დაპრესილი) საქაღალდეში. ეს შეიძლება იყოს თქვენი ერთადერთი ვარიანტი განსაკუთრებით დიდი PDF– ებისთვის.
მეთოდი 3 დან 3: Adobe Acrobat Pro– ის გამოყენება

ნაბიჯი 1. დარწმუნდით, რომ გაქვთ Adobe Acrobat- ის ფასიანი ვერსია
თქვენ არ შეგიძლიათ შეცვალოთ PDF– ები (რაც მოიცავს მათში პაროლების დამატებას), თუ იყენებთ უფასო Adobe Reader– ს.

ნაბიჯი 2. გახსენით თქვენი PDF Adobe Acrobat– ში
დააწკაპუნეთ ფაილი ზედა მარცხენა კუთხეში, დააწკაპუნეთ გახსნა… შედეგად ჩამოსაშლელ მენიუში შეარჩიეთ თქვენი PDF და დააწკაპუნეთ გახსნა ფანჯრის ქვედა მარჯვენა კუთხეში.

ნაბიჯი 3. დააჭირეთ View
მენიუს ეს პუნქტი მდებარეობს Adobe Acrobat ფანჯრის (Windows) ან ეკრანის (Mac) ზედა ნაწილში. გამოჩნდება ჩამოსაშლელი მენიუ.

ნაბიჯი 4. აირჩიეთ ინსტრუმენტები
ის ჩამოსაშლელ მენიუშია. გამოჩნდება ამომხტარი მენიუ დამატებითი პარამეტრებით.

ნაბიჯი 5. აირჩიეთ დაცვა
ამას ნახავთ ამომხტარი მენიუში. ამის გაკეთება მოითხოვს სხვა ამომხტარ მენიუს.

ნაბიჯი 6. დააწკაპუნეთ გახსნაზე
ეს არის ბოლო ამომხტარი მენიუ. ეს გახსნის "დაცვის" ინსტრუმენტის ფანჯარას.

ნაბიჯი 7. დააწკაპუნეთ დაშიფვრაზე
თქვენ ნახავთ ამას ფანჯრის შუაგულში.

ნაბიჯი 8. დააჭირეთ პაროლის დაშიფვრას
ამით გაიხსნება დაშიფვრის ვარიანტების გვერდი.

ნაბიჯი 9. შეამოწმეთ ყუთი "მოითხოვეთ პაროლი ამ დოკუმენტის გასახსნელად"
ეს არის "დოკუმენტის გახსნა" სათაურის ქვემოთ. ეს ითხოვს პაროლის ტექსტური ველის ხელმისაწვდომობას.

ნაბიჯი 10. შეიყვანეთ პაროლი
ჩაწერეთ პაროლი, რომლის გამოყენებაც გსურთ "დოკუმენტის ღია პაროლის" ტექსტურ ველში.

ნაბიჯი 11. შეარჩიეთ თავსებადობის დონე
დააწკაპუნეთ ჩამოსაშლელ ყუთზე "თავსებადობა", შემდეგ დააჭირეთ Adobe Acrobat- ის მინიმალურ ვერსიას, რომელთანაც გსურთ რომ ფაილი იყოს თავსებადი.

ნაბიჯი 12. შეამოწმეთ ყუთი "ყველა დოკუმენტის შინაარსის დაშიფვრა"
ის არის "პარამეტრები" განყოფილებაში. ეს ხელს შეუშლის ვინმეს PDF– დან შერჩეული ინფორმაციის ამოღებას.

ნაბიჯი 13. დააწკაპუნეთ OK
ის გვერდის ბოლოშია.

ნაბიჯი 14. ხელახლა შეიყვანეთ პაროლი მოთხოვნისთანავე
ჩაწერეთ დოკუმენტის პაროლი, შემდეგ დააწკაპუნეთ კარგი რა ეს დაადასტურებს თქვენს ცვლილებებს და გამოიყენებს პაროლს PDF– ზე. ახლა თქვენ უნდა შეიყვანოთ ეს პაროლი, როდესაც გსურთ PDF– ის ნახვა.