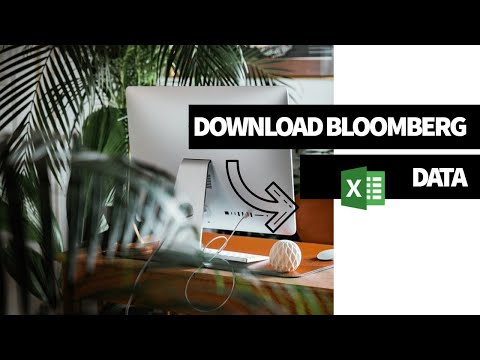PDF ნიშნავს პორტატული დოკუმენტის ფორმატს. ეს არის ფორმატი, რომელიც გამოიყენება დოკუმენტების წარმოსადგენად ისე, როგორც დამოუკიდებელია პროგრამული უზრუნველყოფის, აპარატურის ან ოპერაციული სისტემებისგან. ეს ნიშნავს, რომ ეს არის ფორმატი, რომელიც შეიძლება გამოყენებულ იქნას ნებისმიერ ოპერაციულ სისტემაში. საბედნიეროდ, PDF– ის გამოყენების მეთოდი ძალიან ჰგავს პოპულარულ ოპერაციულ სისტემებს, როგორიცაა Mac და Windows. იმის გასაგებად, თუ როგორ გამოიყენოთ PDF ფაილი, წაიკითხოთ ან დაბეჭდოთ, იხილეთ ნაბიჯი 1.
ნაბიჯები
3 ნაწილი 1: ჩამოტვირთეთ Adobe Reader

ნაბიჯი 1. გადადით Adobe Reader ვებსაიტზე
მიუხედავად იმისა, რომ გამოსაყენებელია მრავალ ოპერაციულ სისტემაში, PDF ფაილს მაინც სჭირდება პროგრამული უზრუნველყოფის ნაწილი, რომ შეძლოთ ფაილში არსებული შინაარსის წაკითხვა და გაკეთება. PDF მნახველის მისაღებად, თქვენს Windows კომპიუტერზე, გახსენით სასურველი ვებ ბრაუზერი და მისამართების ზოლში ჩაწერეთ

ნაბიჯი 2. დააწკაპუნეთ ყვითელ ღილაკზე "დააინსტალირეთ ახლა" Windows ვებ - გვერდის ქვედა მარჯვენა კუთხეში
- Mac– ზე დააწკაპუნეთ უახლეს ინსტალერზე, რომელიც არის სიის თავზე. თქვენ ასევე გეცოდინებათ, რომ ეს არის უახლესი, ინსტალატორის ჩამოტვირთვის ბმულზე არსებული ვერსიის ნომრის დათვალიერებისას.
- ახალი ჩანართი უნდა გაიხსნას. დააწკაპუნეთ ნაცრისფერ ღილაკზე "გაგრძელება გადმოწერაზე" გვერდის ზედა ცენტრთან ახლოს. ამან უნდა დაიწყოს გადმოტვირთვა.
3 ნაწილი 2: მკითხველის დაყენება

ნაბიჯი 1. დააწკაპუნეთ გადმოწერილ ინსტალერზე
ინსტალერის გადმოტვირთვის დასრულების შემდეგ, გადადით ნაგულისხმევ საქაღალდეში, რომელსაც სავარაუდოდ ჩამოტვირთვები ეწოდება.
გარდა ამისა, თქვენ შეგიძლიათ დააჭიროთ გადმოწერილ ფაილს თქვენი ბრაუზერის ფანჯრის ბოლოში, რომ ის ავტომატურად გაუშვათ

ნაბიჯი 2. გაუშვით ინსტალერი მასზე ორჯერ დაწკაპუნებით
ინსტალაციის ოსტატი უნდა გაიხსნას და გაგიწიოთ ინსტალაციის გავლა.
- Adobe Reader არ საჭიროებს რაიმე სახის დაკონფიგურირებას, ასე რომ თქვენ შეგიძლიათ გააგრძელოთ დაწკაპუნება „შემდეგი“და დაელოდოთ ინსტალაციის დასრულებას.
- მას შეუძლია გადმოწეროს კიდევ რამდენიმე ფაილი, რომელიც მას უნდა შეეძლოს მუშაობისთვის.
3 ნაწილი 3: PDF– ის გახსნა Adobe Reader– ის გამოყენებით

ნაბიჯი 1. მიიღეთ PDF ფაილი
პირველი რაც თქვენ უნდა გააკეთოთ არის PDF ფაილის შეძენა. მას შემდეგ რაც გექნებათ, განათავსეთ ის ხელმისაწვდომ ადგილას, როგორც დესკტოპი.
PDF ფაილები არის ჩვეულებრივი ფორმატი პროდუქტის სახელმძღვანელოებისთვის, ზოგიერთი სასწავლო დოკუმენტისთვის და მსგავსი

ნაბიჯი 2. გადადით თქვენი PDF ფაილის ადგილას

ნაბიჯი 3. გახსენით თქვენი PDF ფაილი
თქვენს კომპიუტერს ავტომატურად უნდა დაუკავშიროს PDF ფაილები Adobe Reader პროგრამასთან, ასე რომ თქვენ შეგიძლიათ ორჯერ დააწკაპუნოთ ფაილზე მის გასახსნელად.
- თუ ის არ იხსნება, შეგიძლიათ დააწკაპუნოთ მარჯვენა ღილაკით PDF ფაილზე, როგორც ალტერნატივა. შემდეგ შეარჩიეთ "გახსენით" კონტექსტურ მენიუში, რომელიც გამოჩნდება. გამოჩნდება პროგრამების სია, რომლებსაც შეუძლიათ ფაილის გახსნა.
- შეარჩიეთ Adobe Reader და დააჭირეთ ღილაკს "გახსნა" ქვედა მარჯვენა კუთხეში. PDF უნდა გაიხსნას და თქვენ უნდა გქონდეთ საშუალება ნახოთ შინაარსი და დაბეჭდოთ დოკუმენტიც კი.