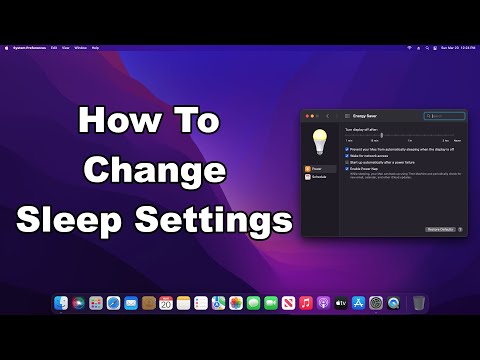პრინტერის დრაივერების და პროგრამული უზრუნველყოფის განახლება Mac– ზე ადვილია. მისი განახლება შეგიძლიათ ცალკე ან Apple პროგრამული უზრუნველყოფის განახლების საშუალებით.
ნაბიჯები
3 მეთოდი 1: Apple პროგრამული უზრუნველყოფის განახლების გამოყენება

ნაბიჯი 1. შეაერთეთ თქვენი პრინტერი თქვენს Mac კომპიუტერთან
- თქვენ შეგიძლიათ დააკავშიროთ პრინტერი USB კაბელთან ან უსადენოდ, თუ ეს შესაძლებელია.
- უკაბელო პრინტერებისთვის გამოიყენეთ უკაბელო დაყენების ოსტატი Wi-Fi სახელით და პაროლით.
- ასევე შეგიძლიათ გამოიყენოთ WPS რეჟიმი - დააჭირეთ ღილაკს ან PIN- კოდს.

ნაბიჯი 2. დააწკაპუნეთ Apple ხატულაზე კომპიუტერის მარცხენა ზედა კუთხეში

ნაბიჯი 3. გადადით სისტემის პარამეტრებში

ნაბიჯი 4. დააწკაპუნეთ პროგრამული უზრუნველყოფის განახლებაზე
დარწმუნდით, რომ თქვენი პრინტერის სახელი არის პროგრამული უზრუნველყოფის განახლებების სიაში

ნაბიჯი 5. დააწკაპუნეთ განახლების ღილაკზე, რომ განაახლოთ პრინტერის დრაივერები და პროგრამული უზრუნველყოფა
ეს დაასრულებს თქვენი დრაივერების განახლების პროცესს.
თუ პრინტერის სახელი არ არის სიაში, გააგრძელეთ შემდეგი მეთოდი
3 მეთოდი 2: მწარმოებლის საიტის გამოყენება

ნაბიჯი 1. ეწვიეთ პრინტერის მწარმოებლის საიტს და მოძებნეთ დრაივერები და პროგრამული უზრუნველყოფა
შეარჩიეთ დრაივერების უახლესი ვერსია თქვენი Mac OS ვერსიისთვის

ნაბიჯი 2. ჩამოტვირთეთ ფაილი თქვენს Mac კომპიუტერში
- არ გამოიყენოთ დრაივერის ინსტალაციის CD პაკეტიდან, რადგან ის შეიძლება შეიცავდეს დრაივერების ძველ ვერსიას.
- ყოველთვის ეწვიეთ ვებგვერდს დრაივერისა და პროგრამული უზრუნველყოფის უახლესი ვერსიისთვის.

ნაბიჯი 3. დააინსტალირეთ დრაივერები თქვენს Mac- ზე
- დრაივერის ფაილის გადმოტვირთვის შემდეგ გაუშვით Autorun.dmg ფაილი.
- მიყევით ნაბიჯებს მძღოლის ინსტალაციის ოსტატის ეკრანზე.
- გააგრძელეთ და დაასრულეთ განახლების პროცესი.
- დრაივერის ხელით განახლების შემდეგ, შეგიძლიათ დაამატოთ პრინტერი პროგრამული უზრუნველყოფის სიაში და განაახლოთ ის OS ვერსიასთან ერთად.
- თუ რაიმე პრობლემა შეგექმნათ, წაშალეთ არსებული პრინტერის დრაივერი და პროგრამული უზრუნველყოფა MAC– დან და ხელახლა დააინსტალირეთ.
მეთოდი 3 დან 3: დრაივერების დეინსტალაცია და ხელახალი ინსტალაცია

ნაბიჯი 1. დააწკაპუნეთ Apple ხატულაზე თქვენი კომპიუტერის ზედა მარცხენა კუთხეში და შემდეგ დააწკაპუნეთ სისტემის პარამეტრების ვარიანტზე

ნაბიჯი 2. გადადით პრინტერებსა და სკანერებზე და შეარჩიეთ თქვენი პრინტერის სახელი

ნაბიჯი 3. ამოიღეთ პრინტერი კავშირიდან
ეს მთლიანად წაშლის დრაივერებს და პროგრამულ ფაილებს.