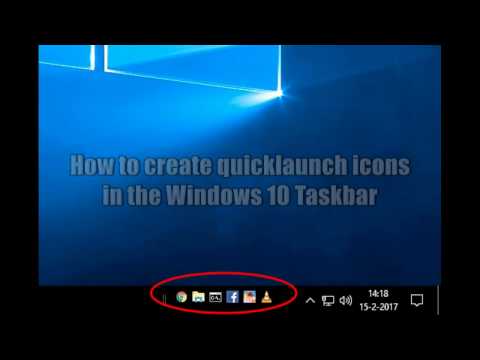ეს wikiHow გასწავლით თუ როგორ უნდა დააყენოთ მედია ფლეერის პროგრამული უზრუნველყოფა, როგორც ნაგულისხმევი პლეერის ვარიანტი მედია ფორმატისთვის თქვენს Mac- ზე. თქვენ უნდა შეცვალოთ ნაგულისხმევი პლეერის პარამეტრები თითოეული ფაილის სხვადასხვა ფორმატისთვის, როგორიცაა MOV, AVI, MP3 და MP4.
ნაბიჯები

ნაბიჯი 1. მარჯვენა ღილაკით დააწკაპუნეთ ფაილზე, რომლის გახსნა გსურთ
თქვენ შეგიძლიათ შეცვალოთ ნაგულისხმევი მედია პლეერი თქვენი Mac– ის ნებისმიერი აუდიო ან ვიდეო ფაილისთვის. გამოიყენეთ მაუსი ან სენსორული პანელი კურსორის გადასატანად ფაილზე და დააწკაპუნეთ მასზე მარჯვენა ღილაკით, რათა გააფართოვოთ პარამეტრების ჩამოსაშლელი მენიუ.

ნაბიჯი 2. დააწკაპუნეთ ინფორმაციის მიღებაზე
ეს ვარიანტი უნდა იყოს მესამე განყოფილების ზედა ნაწილში მარჯვენა ღილაკით მენიუში. ის გახსნის ახალ ფანჯარას ამ ვიდეოს ფაილისა და ფორმატის დეტალებით.

ნაბიჯი 3. დააწკაპუნეთ ისრის გვერდით Open with (მენიუს გასაფართოებლად)
ამ ტიპის ფაილის ნაგულისხმევი მედია პლეერი გამოჩნდება. თუ პანელი "გახსენით" უკვე ღიაა, შეგიძლიათ გამოტოვოთ ეს ნაბიჯი მენიუს გასაფართოებლად, რადგან ამ ისარზე დაჭერით მხოლოდ პანელი დაიხურება, თუ ის ღიაა.

ნაბიჯი 4. დააწკაპუნეთ ამჟამად ჩამოთვლილ ნაგულისხმევ მოთამაშეს
ეს გამოიწვევს თქვენი ფაილის ტიპთან თავსებადი პროგრამების ჩამონათვალის ჩამოშლას.
- დააწკაპუნეთ სხვა თუ ვერ ხედავთ თქვენს საყვარელ მედია პლეერს სიაში.
- ალტერნატიულად, დააწკაპუნეთ Აპლიკაციების მაღაზია მენიუს ბოლოში, რომ ნახოთ ჩამოსატვირთად ხელმისაწვდომი პროგრამული უზრუნველყოფის სია. ის გახსნის Mac App Store– ს და ჩამოთვლის ყველა მედია პლეერს, რომელიც ითამაშებს, შეცვლის ან გარდაქმნის ამ ფაილის ფორმატს.

ნაბიჯი 5. აირჩიეთ მედია პლეერი სიიდან
დააწკაპუნეთ მედია პროგრამულ უზრუნველყოფაზე, რომლის დაყენებაც გსურთ, როგორც თქვენი ახალი ნაგულისხმევი პლეერი ამ ფაილის ფორმატისთვის.

ნაბიჯი 6. დაწკაპეთ შეცვლა ყველა
ეს შეცვლის ნაგულისხმევი მედია პლეერის შერჩევას ყველა ფაილისთვის ერთი და იგივე ფაილის ფორმატის გაფართოებით. თქვენ უნდა დაადასტუროთ თქვენი მოქმედება pop-up ყუთში დაჭერით განაგრძეთ.