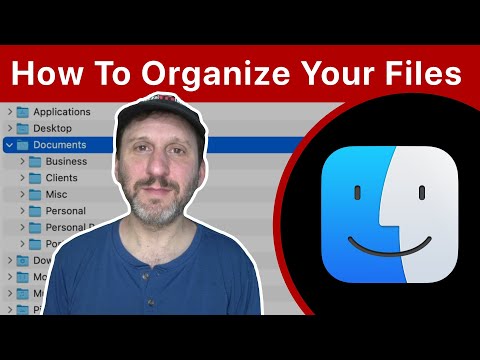Automator არის Apple– ის მიერ შემუშავებული პროგრამა OS X– ისთვის, რომელიც ახორციელებს სამუშაო პროცესების გადაადგილებას და ავტომატიზირებას განმეორებითი ამოცანების ავტომატური გადასატანად ჯგუფებში უფრო სწრაფი ცვლილებისთვის, რითაც დაზოგავს დროს და ძალისხმევას ადამიანებისთვის ხელით შეცვალონ თითოეული ფაილი ცალკე. Automator– ით შეგიძლიათ: ① მყისიერად გადაარქვათ ათეულობით ფაილს Finder– ში; ② მოიძიეთ და გადმოწერეთ ვებგვერდებიდან დაკავშირებული ყველა სურათი; ③ შეასრულეთ მნიშვნელოვანი ინფორმაციის დაგეგმილი სარეზერვო ასლები … არ არსებობს შეზღუდვები იმაში, რისი გაკეთებაც შეგიძლიათ და Automator- ს შეუძლია გააკეთოს წამებში ის, რაც წაგართმევთ წუთებს და წუთებს რაც შეიძლება დაგჭირდეთ საათობით ხელით.
შენიშვნები ახალი Mac მომხმარებლებისთვის
- თქვენ უნდა იცოდეთ განსხვავება, როდესაც მე ვნიშნავ "კლავიშს" როგორც კლავიშებს თქვენს კლავიატურაზე და "ღილაკს" როგორც ბრძანებებს ეკრანზე.
- თქვენ უნდა იცოდეთ თქვენი კლავიატურა. მარტივი ტესტი იქნება: "სად არის Cmd ღილაკი?"
- თქვენ გჭირდებათ Mac OS X უფრო მაღალი ვიდრე 10.4. ① დააწკაპუნეთ ვაშლის ხატზე the მენიუს ზოლის ზედა მარცხენა კუთხეში და შემდეგ ② აირჩიეთ About Mac; თქვენ ნახავთ ვერსიის ინფორმაციას ამომხტარი ფანჯარაში.
ნაბიჯები

ნაბიჯი 1. გაუშვით Automator თქვენი პროგრამების საქაღალდედან
① დააწკაპუნეთ iCal Alarm ამომხტარი მენიუდან და ② აირჩიეთ.

ნაბიჯი 2. ① ჩაწერეთ "მიიღეთ კონკრეტული Finder Items" და ორჯერ დააჭირეთ ღილაკს დაბრუნება

ნაბიჯი 3. ② დააწკაპუნეთ დამატების ღილაკზე და შეარჩიეთ თქვენი ფაილები ან საქაღალდეები, რომელთა სარეზერვო ასლების შექმნა გსურთ
შემდეგ, დააწკაპუნეთ დამატებაზე (გაიმეორეთ ეს პროცესი დამატებითი ფაილების ან საქაღალდეების დასამატებლად.)

ნაბიჯი 4. ჩაწერეთ "დააკოპირეთ Finder ელემენტი" და ორჯერ დააჭირეთ ღილაკს "დაბრუნება" (გაითვალისწინეთ, რომ ჩვენ ვაკოპირებთ ამ ფაილების გადაადგილების გარეშე
)

ნაბიჯი 5. ① დააწკაპუნეთ ღილაკზე:
და აირჩიეთ სხვა. შემდეგ შეარჩიეთ დანიშნულების საქაღალდე, რომ უთხრათ Automator– ს სად უნდა განათავსოს ფაილები კოპირების დროს.

ნაბიჯი 6. შეამოწმეთ existing არსებული ფაილების ჩანაცვლება ისე, რომ სკრიპტის გაშვებისას არ მოგიწევთ დააჭიროთ ჩანაცვლებას

ნაბიჯი 7. დააწკაპუნეთ გაშვების ღილაკზე the პროგრამის ფანჯრის ზედა მარჯვენა კუთხეში, რომ შეამოწმოთ თქვენი Automator სკრიპტი
იხილეთ მწვანე შემოწმება ყოველი ნაბიჯის გვერდით, თუ თქვენი გამოცდა წარმატებულია. დაუბრუნდით ნაბიჯებს, რომ ნახოთ სად შეიძლება სხვაგვარად დაუშვათ შეცდომა.

ნაბიჯი 8. კლავიატურაზე დააწკაპუნეთ Cmd+S, რომ დაგეგმოთ დრო, რომლის შექმნაც გსურთ

ნაბიჯი 9. დაასახელეთ თქვენი სკრიპტი (გაითვალისწინეთ, რომ ეს არის სახელი, რომელიც გამოჩნდება თქვენს iCal სიგნალიზაციაში) და ② დააწკაპუნეთ შენახვაზე

ნაბიჯი 10. iCal გამოჩნდება
იპოვეთ თქვენ მიერ შექმნილი სახელი და ორჯერ დააწკაპუნეთ მის შესაცვლელად.

ნაბიჯი 11. შეცვალეთ ნაგულისხმევი დრო, როდესაც გსურთ, რომ შეიქმნას სარეზერვო ასლი
დააწკაპუნეთ მომდევნო ღილაკზე, რომ გაიმეოროთ, თუ გსურთ სარეზერვო ასლის გაშვება პერიოდულად, როგორც ყოველდღე, ყოველ კვირას ან სხვა.