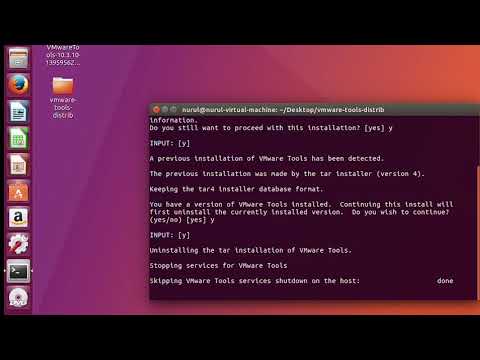ეს wikiHow დაგეხმარებათ გამორთოთ პროგრამები, რომლებიც ავტომატურად იხსნება კომპიუტერის დაწყებისას. თქვენ შეგიძლიათ გამორთოთ გაშვების პროგრამები ორივე Mac და Windows კომპიუტერებზე რამდენიმე მარტივი ნაბიჯის გადადგმით.
ნაბიჯები
3 მეთოდი 1: Windows 10

ნაბიჯი 1. დააჭირეთ Ctrl+Alt+Del

ნაბიჯი 2. დააჭირეთ სამუშაო მენეჯერს

ნაბიჯი 3. დააწკაპუნეთ გაშვების ჩანართზე

ნაბიჯი 4. დააწკაპუნეთ განაცხადზე ან სერვისზე სიაში

ნაბიჯი 5. დააწკაპუნეთ გამორთვაზე
ერთეულის სტატუსი გადავა "გამორთულზე" და ავტომატურად აღარ დაიწყება გაშვებისას.
მეთოდი 3 3: Windows (წინასწარი 10)

ნაბიჯი 1. დააჭირეთ ღილაკს დაწყება
ეს არის ეკრანის ქვედა მარცხენა კუთხეში.
თქვენ ასევე შეგიძლიათ დააჭიროთ ⊞ მოგებას, რომ შეასრულოთ ეს მაუსის გარეშე

ნაბიჯი 2. ჩაწერეთ "msconfig"

ნაბიჯი 3. დააჭირეთ ↵ Enter

ნაბიჯი 4. დააწკაპუნეთ გაშვების ჩანართზე

ნაბიჯი 5. დააწკაპუნეთ ჩამრთველზე შემდეგი პროგრამა ან სერვისი სიიდან
შემოწმებული მიუთითებს, რომ სერვისი ჩართულია, ხოლო მონიშნული მიუთითებს, რომ ის გამორთულია.
თქვენ შეგიძლიათ დააჭიროთ ყველა გამორთვას, რათა თავიდან აიცილოთ ყველა გაშვების პროგრამა ერთდროულად

ნაბიჯი 6. დააწკაპუნეთ OK
ეს დაზოგავს თქვენს ცვლილებებს და დახურავს ფანჯარას. არჩეული ელემენტები გაშვებისას აღარ დაიწყება.
თქვენ ასევე შეგიძლიათ დააწკაპუნოთ მიმართვაზე ცვლილებების შესანახად ფანჯრის დახურვის გარეშე
მეთოდი 3 -დან 3: Mac

ნაბიჯი 1. დააჭირეთ Apple მენიუს
ეს არის ეკრანის ზედა მარცხენა კუთხე.

ნაბიჯი 2. დააწკაპუნეთ სისტემის პარამეტრებზე

ნაბიჯი 3. დააწკაპუნეთ მომხმარებლებსა და ჯგუფებზე

ნაბიჯი 4. დააწკაპუნეთ შესვლის საგნების ჩანართზე

ნაბიჯი 5. დააწკაპუნეთ იმ ანგარიშის მომხმარებლის სახელზე, რომლის შეცვლაც გსურთ
მომხმარებლის სახელების სია გამოჩნდება ფანჯრის მარცხენა მხარეს.

ნაბიჯი 6. დააწკაპუნეთ საკეტის ხატულაზე
თუ ეს მენიუ უკვე გახსნილია, შეგიძლიათ გამოტოვოთ ეს და შემდეგი ნაბიჯი

ნაბიჯი 7. შეიყვანეთ თქვენი პაროლი

ნაბიჯი 8. დააწკაპუნეთ პროგრამაზე, რომლის გათიშვაც გსურთ გაშვებისას

ნაბიჯი 9. დააწკაპუნეთ ღილაკზე -
ეს მდებარეობს პროგრამების ჩამონათვალის ქვეშ (სხვა აკონტროლებს მომხმარებლის სახელების ჩამონათვალს). ეს შეაჩერებს პროგრამის ან სერვისის გაშვებას გაშვებისას.