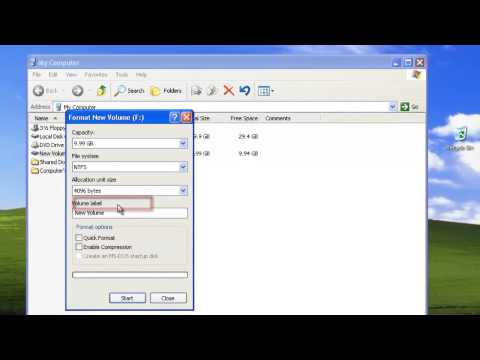საერთო პრობლემა, რომელსაც ბევრი კომპიუტერის მომხმარებელი განიცდის არის კომპიუტერის ვირტუალური მეხსიერების ძალიან დაბალი დონე. ეს ხდება მაშინ, როდესაც ადამიანი აწარმოებს პროგრამას ან მრავალ პროგრამას, რომელიც იკავებს მეხსიერების დიდ გამოყენებას და კომპიუტერი თითქმის იმ მაქსიმუმზეა, რასაც მისი მეხსიერება უმკლავდება. თქვენ შეგიძლიათ ვირტუალური მეხსიერების პრობლემების მოგვარება თქვენი კომპიუტერის ვირტუალური მეხსიერების ზომის ხელით გაზრდით.
ნაბიჯები
3 მეთოდი 1: Windows XP

ნაბიჯი 1. დააჭირეთ ღილაკს "დაწყება"
დააწკაპუნეთ "გაშვებაზე". აკრიფეთ "sysdm.cpl" ყუთში წარწერით "გახსენი" და შემდეგ დააჭირეთ "OK".

ნაბიჯი 2. აირჩიეთ "Advanced" tab და იპოვეთ "Performance" სათაური
დააჭირეთ "პარამეტრები". აირჩიეთ "მოწინავე" ჩანართი და შემდეგ დააჭირეთ "შეცვლას" პუნქტში "ვირტუალური მეხსიერება".

ნაბიჯი 3. შეხედეთ დისკების ჩამონათვალს სათაურით "Drive [მოცულობის ეტიკეტი]
"დააწკაპუნეთ დისკზე, რომელიც შეიცავს ოპერაციულ სისტემას, რადგან ეს არის დრაივი რომლის ვირტუალური მეხსიერებაც დაარეგულირებთ. დააწკაპუნეთ" მორგებული ზომა "სათაურით" გვერდის ფაილის ზომა არჩეული დისკისთვის ".

ნაბიჯი 4. ჩაწერეთ გაზრდილი ზომა ტექსტურ ყუთებში, სახელწოდებით "საწყისი ზომა (MB)" და "მაქსიმალური ზომა (MB)
"(იგივე ნომერი მაქსიმუმ და მინ) როდესაც დაასრულებთ, დააწკაპუნეთ" დაყენება. "დააწკაპუნეთ" OK " - ზე, რომ დაიხუროს ფანჯარა.

ნაბიჯი 5. გადატვირთეთ კომპიუტერი მოთხოვნის შემთხვევაში
3 მეთოდი 2: Windows Vista და Windows 7

ნაბიჯი 1. დააჭირეთ ღილაკს "დაწყება"
აირჩიეთ "პანელი". თუ "სისტემა და მოვლა" ხელმისაწვდომი ვარიანტია, დააწკაპუნეთ მასზე. შემდეგ დააჭირეთ ღილაკს "სისტემა".

ნაბიჯი 2. აირჩიეთ "სისტემის მოწინავე პარამეტრები" მენიუდან მარცხენა მხარეს
დააწკაპუნეთ პარამეტრების ღილაკზე შესრულების ვარიანტიდან. ნაჩვენებია შესრულების პარამეტრები. თუ თქვენ მოგეთხოვებათ ადმინისტრატორის პაროლი, შეიყვანეთ იგი და დააჭირეთ "OK".

ნაბიჯი 3. დააჭირეთ ღილაკს "Advanced"
იპოვეთ "ვირტუალური მეხსიერება" სათაურით დააწკაპუნეთ "შეცვლა".

ნაბიჯი 4. მოხსენით ყუთი მონიშნული "ავტომატურად მართეთ პეიჯინგის ფაილის ზომა ყველა დისკზე

ნაბიჯი 5. იპოვეთ დისკების სია სათაურით "წამყვანი [მოცულობის ლეიბლი]
"დააწკაპუნეთ დისკზე, რომელიც შეიცავს ოპერაციულ სისტემას, რადგან ეს არის დისკი რომლის ვირტუალური მეხსიერების მორგებაც. დააწკაპუნეთ" მორგებული ზომა ".

ნაბიჯი 6. შეცვალეთ ნომერი ტექსტურ ყუთებში "საწყისი ზომა (MB)" და "მაქსიმალური ზომა (MB)
"(იგივე ნომერი მაქსიმალური და მინიმალური) დააწკაპუნეთ" Set " - ის დასრულების შემდეგ. დააწკაპუნეთ" OK " - ზე.

ნაბიჯი 7. გადატვირთეთ კომპიუტერი მოთხოვნის შემთხვევაში
მეთოდი 3 დან 3: Mac OS

ნაბიჯი 1. გახსენით ტერმინალის პროგრამა
თქვენ ნახავთ მას Utilities საქაღალდეში Applications საქაღალდეში.

ნაბიჯი 2. სვოპის ფაილის გამორთვა, ჩაწერეთ ეს ბრძანება ტერმინალის ფანჯარაში:
sudo launctl გადმოტვირთვა -w /System/Library/LaunchDaemons/com.apple.dynamic_pager.plist

ნაბიჯი 3. სვოპის ხელახლა გასააქტიურებლად, ჩაწერეთ ეს ბრძანება ტერმინალის ფანჯარაში:
sudo launctl დატვირთვა -w /System/Library/LaunchDaemons/com.apple.dynamic_pager.plist აირჩიეთ მყარი დისკი, რომელიც მოემსახურება თქვენს ვირტუალურ მეხსიერების ფაილს. გამოჩნდება ზემოთ და ქვემოთ ისრები, რომლებიც საშუალებას მოგცემთ შეცვალოთ ვირტუალური მეხსიერების ოდენობა ან მეტი ან ნაკლები.
ვიდეო - ამ სერვისის გამოყენებით, ზოგიერთი ინფორმაცია შეიძლება გაზიარდეს YouTube- თან

Რჩევები
- თქვენ შეგიძლიათ ნახოთ ოპერატიული მეხსიერების მოცულობა "დაწყება" ღილაკზე დაჭერით, შემდეგ "პანელი" და შემდეგ "სისტემა" თუ იყენებთ Windows- ს. "დაინსტალირებული მეხსიერების" განყოფილებაში შეგიძლიათ ნახოთ RAM- ის რაოდენობა. თუ თქვენ იყენებთ Mac- ს, დააჭირეთ "Apple" მენიუს და შემდეგ "ამ კომპიუტერის შესახებ". შეხედეთ ფიზიკური მეხსიერების (RAM) რაოდენობას სათაურით "ხელმისაწვდომია ჩამონტაჟებული მეხსიერება".
- დაამატეთ მეტი ოპერატიული მეხსიერება თქვენს კომპიუტერს, თუ თქვენ გაქვთ ვირტუალური მეხსიერების პრობლემები ზომის გაზრდის შემდეგ. ეს გაზრდის ვირტუალური მეხსიერების რაოდენობას ფიზიკური მეხსიერების გარდა, ასევე შეგიძლიათ ხელით გაზარდოთ ზომა მეტი ოპერატიული მეხსიერების დაყენების შემდეგ.