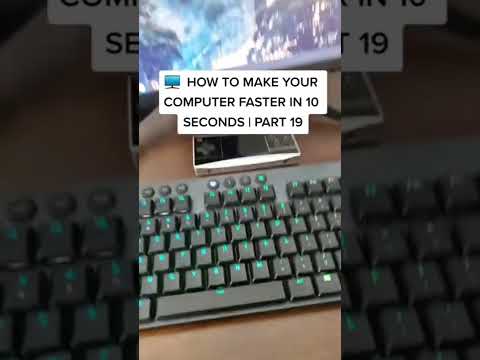Windows– ის მრავალი პრობლემა გამოწვეულია დაზიანებული ან დაკარგული სისტემის ფაილებით. დაზიანებული ან დაკარგული სისტემის ფაილები შეიძლება წარმოიშვას მავნე პროგრამებისგან, განახლებების წარუმატებლობისგან, გაფუჭებული ინსტალაციებისგან და სხვა. სისტემის ფაილების შემოწმება არის Windows– ის კომპონენტი, რომელსაც შეუძლია ავტომატურად აღმოაჩინოს და დააფიქსიროს ან აღადგინოს ეს ფაილები. სისტემის ფაილების შემმოწმებლის ან სისტემის აღდგენის მიზნით, მიჰყევით ამ ნაბიჯებს.
ნაბიჯები
ნაწილი 1 4: სისტემის ფაილის შემოწმების დაწყება და გამოყენება

ნაბიჯი 1. გახსენით Start მენიუ
დააჭირეთ ღილაკს დაწყება.

ნაბიჯი 2. მოძებნეთ ბრძანების სტრიქონი
ჩაწერეთ cmd.exe.
Windows XP– ის მომხმარებლებმა უნდა დააწკაპუნონ ყველა პროგრამაზე და შემდეგ აქსესუარების ქვეკატეგორიაზე

ნაბიჯი 3. დაიწყეთ ბრძანების სტრიქონი, როგორც ადმინისტრატორი
დააწკაპუნეთ მარჯვენა ღილაკზე cmd.exe კონტექსტური მენიუს გასახსნელად და დააწკაპუნეთ Run as administrator.
- Windows XP– ის მომხმარებლებს უნდა ჰქონდეთ ⇧ Shift გასაღები მარჯვენა ღილაკზე დაჭერით Command Prompt, დააწკაპუნეთ Run As დიალოგური ფანჯრის გასახსნელად, აირჩიეთ შემდეგი მომხმარებლის რადიო ღილაკი, ჩაწერეთ ადმინისტრატორი მომხმარებლის სახელი და ანგარიშის პაროლი (ჩვეულებრივ ცარიელი), და დააწკაპუნეთ OK.
- დააწკაპუნეთ დიახ მომხმარებლის ანგარიშის კონტროლის დიალოგზე, თუ ის გამოჩნდება.

ნაბიჯი 4. დაიწყეთ სისტემის ფაილების შემოწმება
Command Prompt– ში ჩაწერეთ sfc /scannow და დააჭირეთ კლავიატურაზე ↵ Enter ღილაკს.

ნაბიჯი 5. დაელოდეთ სანამ სისტემის ფაილის შემოწმება დაასრულებს თქვენი სისტემის შემოწმებას და დაფიქსირებას
ნაწილი 4 მეოთხედან: სისტემის ფაილების შემოწმების დაწყება და გამოყენება უსაფრთხო რეჟიმში

ნაბიჯი 1. დაიწყეთ Windows უსაფრთხო რეჟიმში, ბრძანების ხაზით

ნაბიჯი 2. დაიწყეთ სისტემის ფაილების შემოწმება
Command Prompt– ში ჩაწერეთ sfc /scannow და დააჭირეთ კლავიატურაზე ↵ Enter ღილაკს.

ნაბიჯი 3. დაელოდეთ სანამ სისტემის ფაილების შემოწმება დაასრულებს თქვენი სისტემის შემოწმებას და დაფიქსირებას

ნაბიჯი 4. გამორთეთ კომპიუტერი აკრიფეთ shutdown -t 0:00 Command Prompt– ში და დააჭირეთ კლავიატურაზე ↵ Enter ღილაკს
ნაწილი 3 მეოთხედან: თუ თქვენ შეგექმნათ შეცდომა სისტემის ფაილის შემოწმების დაწყების მცდელობისას

დაიწყეთ სანდო ინსტალერი და Windows მოდულის ინსტალერის სერვისები

ნაბიჯი 1. გახსენით Start მენიუ
დააჭირეთ ღილაკს დაწყება.

ნაბიჯი 2. მოძებნეთ ბრძანების სტრიქონი
ჩაწერეთ cmd.exe.
Windows XP– ის მომხმარებლებმა უნდა დააწკაპუნონ ყველა პროგრამაზე და შემდეგ აქსესუარების ქვეკატეგორიაზე

ნაბიჯი 3. დაიწყეთ ბრძანების სტრიქონი, როგორც ადმინისტრატორი
დააწკაპუნეთ მარჯვენა ღილაკზე cmd.exe კონტექსტური მენიუს გასახსნელად და დააწკაპუნეთ Run as administrator.
- Windows XP– ის მომხმარებლებს უნდა ჰქონდეთ ⇧ Shift გასაღები მარჯვენა ღილაკზე დაჭერით Command Prompt, დააწკაპუნეთ Run As დიალოგური ფანჯრის გასახსნელად, აირჩიეთ შემდეგი მომხმარებლის რადიო ღილაკი, ჩაწერეთ ადმინისტრატორი მომხმარებლის სახელი და ანგარიშის პაროლი (ჩვეულებრივ ცარიელი), და დააწკაპუნეთ OK.
- დააწკაპუნეთ დიახ მომხმარებლის ანგარიშის კონტროლის დიალოგზე, თუ ის გამოჩნდება.

ნაბიჯი 4. დაიწყეთ Trusted Installer სერვისი
ბრძანების სტრიქონში ჩაწერეთ net start "trustedinstaller" და დააჭირეთ ↵ Enter.

ნაბიჯი 5. დაიწყეთ Windows Modules Installer სერვისი
ბრძანების სტრიქონში ჩაწერეთ "start modules windows windows" და დააჭირეთ ღილაკს ↵ Enter.

ნაბიჯი 6. მიჰყევით პირველი ნაწილის ნაბიჯებს
თუ სერვისების დაწყება არ აღმოფხვრის შეცდომას
- მიჰყევით მე -2 ნაწილის ნაბიჯებს პრობლემის გადასაჭრელად.
-
დარწმუნდით, რომ თქვენ არ ცდილობთ სისტემის ფაილის შემოწმების დაწყებას ბრძანების ხაზის 64-ბიტიან ვერსიაში.
-
Command Prompt ფანჯრის სათაურში არ უნდა იყოს ნათქვამი C: / Windows / SysWOW64 / cmd.exe.

Windows– ის დეფექტური ან დაკარგული ფაილების შეკეთება ნაბიჯი 15
-
ნაწილი 4 4: სისტემის ფაილების შემოწმების შედეგების ინტერპრეტაცია
მას შემდეგ რაც სისტემის ფაილების შემოწმება დაასრულებს თქვენი სისტემის შეცდომების შემოწმებას, ის მოგაწვდით შეტყობინებას. ქვემოთ მოცემულია შეტყობინებები და რას ნიშნავს ისინი.

Windows რესურსების დაცვამ ვერ აღმოაჩინა მთლიანობის დარღვევა
-
ეს ნიშნავს, რომ დაზიანებული ან დაკარგული სისტემის ფაილები არ იქნა ნაპოვნი.

Windows– ის დეფექტური ან დაკარგული სისტემის ფაილების შეკეთება ნაბიჯი 15
Windows რესურსების დაცვამ ვერ შეასრულა მოთხოვნილი ოპერაცია
- ეს ნიშნავს, რომ სისტემის ფაილების შემოწმებამ ვერ იმუშავა სწორად, მაგრამ ეს სულაც არ ნიშნავს იმას, რომ პრობლემები გამოვლინდა.
-
ამ შეცდომის გამოსასწორებლად:
-
დარწმუნდით, რომ საქაღალდეები სახელწოდებით PendingDeletes და PendingRenames არსებობს %WinDir %\ WinSxS / Temp.
- დააჭირეთ ⊞ Win+R კლავიშებს ერთდროულად თქვენს კლავიატურაზე, რომ გახსნათ Run დიალოგი.
- ჩაწერეთ %WinDir %\ WinSxS / Temp გაშვების დიალოგში და დააწკაპუნეთ OK, რომ გახსნათ Windows Explorer.
- მოძებნეთ საქაღალდეები სახელწოდებით PendingDeletes და PendingRenames Windows Explorer– ში.
- თუ საქაღალდეები აკლია, დააკოპირეთ ისინი Windows Explorer- ის ფანჯარაში სხვა კომპიუტერიდან, რომელსაც აქვს ერთი და იგივე ოპერაციული სისტემა ერთიდაიგივე ადგილიდან.
-
მიჰყევით მე -2 ნაწილის ნაბიჯებს.

Windows– ის დეფექტური ან დაკარგული სისტემის ფაილების შეკეთება ნაბიჯი 15
-
Windows Resource Protection- მა აღმოაჩინა კორუმპირებული ფაილები და წარმატებით შეაკეთა ისინი. დეტალები შედის CBS. Log %WinDir %\ Logs / CBS / CBS.log
- სისტემის ფაილების შემოწმებამ აღმოაჩინა და დააფიქსირა პრობლემური სისტემის ფაილები და შეიქმნა ჟურნალი, რომელიც წარმოადგენს შეკეთების რემონტს.
-
ჟურნალის სანახავად (სურვილისამებრ):
- დააჭირეთ ღილაკს ⊞ Win+R ერთდროულად თქვენს კლავიატურაზე, რომ გახსნათ Run დიალოგი.
- ჩაწერეთ %WinDir %\ Logs / CBS / CBS.log დიალოგურ ფანჯარაში და დააწკაპუნეთ OK.
-
ჟურნალი გამოჩნდება.

Windows– ის დეფექტური ან დაკარგული სისტემის ფაილების შეკეთება ნაბიჯი 15
Windows რესურსების დაცვამ აღმოაჩინა კორუმპირებული ფაილები, მაგრამ ზოგიერთი მათგანის დაფიქსირება ვერ შეძლო. დეტალები შედის CBS. Log %WinDir %\ Logs / CBS / CBS.log
- აღმოჩენილია პრობლემური ფაილები, მაგრამ სისტემის ფაილების შემოწმებამ ვერ მოახერხა ზოგიერთი მათგანის შეკეთება.
-
ფაილების ავტომატურად გასწორება (შეიძლება ყოველთვის არ იმუშაოს):
- ჩატვირთეთ უსაფრთხო რეჟიმში.
- გახსენით ბრძანების სტრიქონი, როგორც ადმინისტრატორი. დააწკაპუნეთ დაწყების ღილაკზე, ჩაწერეთ cmd, დააწკაპუნეთ მარჯვენა ღილაკით ძებნის პირველ შედეგზე, შემდეგ დააჭირეთ ღილაკს Run as administrator.
- ჩაწერეთ Dism /Online /Cleanup-Image /RestoreHealth და დააჭირეთ ↵ Enter.
-
ფაილების ხელით შესწორება (გაფართოებული):
-
განსაზღვრეთ ფაილები, რომლებიც უნდა შეკეთდეს.
- გახსენით Start მენიუ. დააჭირეთ ღილაკს დაწყება.
- დააწკაპუნეთ ყველა პროგრამა Start მენიუში.
- გააფართოვეთ აქსესუარების საქაღალდე დაწყების მენიუში.
- დაიწყეთ ბრძანების სტრიქონი. დააწკაპუნეთ ბრძანების ხაზზე აქსესუარების საქაღალდეში.
- ბრძანების სტრიქონში ჩაწერეთ findstr /c: "[SR]"%windir%\ Logs / CBS / CBS.log> "%userprofile%\ Desktop / sfcdetails.txt" და დააჭირეთ კლავიატურაზე ↵ Enter ღილაკს.
- ორჯერ დააწკაპუნეთ 'sfcdetails.txt ფაილი თქვენი დესკტოპიდან, რომ გახსნათ Notepad.
- გადადით Notepad– ში, რათა მოძებნოთ დაზიანებული ფაილები, რომელთა სისტემის სისტემის შემოწმებამ ვერ შეასწორა და აღნიშნე ფაილის სახელები.
-
იპოვეთ ფაილის (ების) სამუშაო ვერსია.
- სხვა კომპიუტერზე, რომელსაც აქვს Windows- ის იგივე გამოცემა, როგორც კომპიუტერი, რომლის შეკეთებასაც ცდილობთ, იპოვეთ ფაილი, რომელიც წარმატებით არ გამოსწორებულა და დააკოპირეთ მოსახსნელ დისკზე.
-
მოძებნეთ ფაილი ინტერნეტით, თუ ის სხვა კომპიუტერზე არ არის ხელმისაწვდომი და გადმოწერეთ უსაფრთხო წყაროდან.
დარწმუნდით, რომ შეამოწმოთ გადმოტვირთული ვირუსები კომპიუტერის შესაკეთებლად მათ გამოყენებამდე
-
მიიღეთ სრული კონტროლი დაზიანებული სისტემის ფაილზე კომპიუტერზე, რომლის შეკეთებასაც ცდილობთ.
- კომპიუტერზე, რომლის შეკეთებაც საჭიროა, გახსენით Start მენიუ. დააჭირეთ ღილაკს დაწყება.
- დააწკაპუნეთ ყველა პროგრამა Start მენიუში.
- გააფართოვეთ აქსესუარების საქაღალდე დაწყების მენიუში.
- დაიწყეთ ბრძანების სტრიქონი, როგორც ადმინისტრატორი. დააწკაპუნეთ მარჯვენა ღილაკით Command Prompt აქსესუარების საქაღალდეში, რომ გახსნათ კონტექსტური მენიუ და დააწკაპუნეთ Run as administrator.
- დააწკაპუნეთ დიახ მომხმარებლის ანგარიშის კონტროლის დიალოგზე.
-
ბრძანების სტრიქონში ჩაწერეთ takeown /f "" და დააჭირეთ კლავიატურას ↵ Enter.
უნდა შეიცვალოს დაზიანებული ფაილის ბილიკით, რომლის შეცვლაც გსურთ. (E. G. Takeown /f "C: / Windows / System32 / notepad.exe")
-
ჩაწერეთ icacls "" /GRANT ADMINISTRATORS: F ბრძანების სტრიქონში და დააჭირეთ ↵ Enter თქვენს კლავიატურაზე.
უნდა შეიცვალოს დაზიანებული ფაილის ბილიკით, რომლის შეცვლაც გსურთ. (მაგ. Icacls "C: / Windows / System32 / notepad.exe" /GRANT ADMINISTRATORS: F)
-
შეცვალეთ დაზიანებული ფაილი.
- გახსენით Start მენიუ. დააჭირეთ ღილაკს დაწყება.
- დააწკაპუნეთ ყველა პროგრამა Start მენიუში.
- გააფართოვეთ აქსესუარების საქაღალდე დაწყების მენიუში.
- დაიწყეთ ბრძანების სტრიქონი, როგორც ადმინისტრატორი. დააწკაპუნეთ მარჯვენა ღილაკით Command Prompt აქსესუარების საქაღალდეში, რომ გახსნათ კონტექსტური მენიუ და დააწკაპუნეთ Run as administrator.
- დააწკაპუნეთ დიახ მომხმარებლის ანგარიშის კონტროლის დიალოგზე.
-
ბრძანების სტრიქონში ჩაწერეთ ასლი "" "" და დააჭირეთ ↵ Enter თქვენს კლავიატურაზე.
- უნდა შეიცვალოს ფაილის კარგი ასლის ბილიკით (დამოკიდებულია იმაზე, თუ სად შეინახეთ პრობლემური ფაილის კარგი ვერსია).
- უნდა შეიცვალოს ფაილის ცუდი ვერსიის ბილიკით.
- (მაგ. ასლი "F: / notepad.exe" "C: / Windows / System32 / notepad.exe")
-
Რჩევები
- სისტემის ფაილების შემოწმების გამოყენება არ იძლევა იმის გარანტიას, რომ თქვენ გაასწორებთ თქვენს კომპიუტერთან დაკავშირებულ პრობლემებს.
- შეიძლება დაგჭირდეთ კომპიუტერის ფართო ცოდნა ამ სტატიის გარკვეული ნაწილების შესასრულებლად ან გასაგებად.