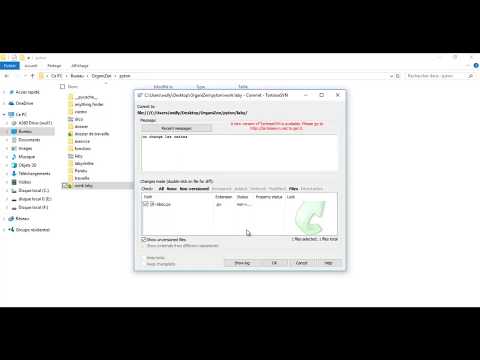Windows 8 არის Microsoft Windows ოპერაციული სისტემის შემდეგი თაობა. მისი მრავალი მახასიათებელი არსებითად იგივეა, რაც Windows 7, მაგრამ შექმნილია უფრო მობილური მეგობრული და გამარტივებული.
ნაბიჯები
ნაწილი 1 7 -დან: საწყისი ეკრანის გამოყენება

ნაბიჯი 1. გამოიყენეთ ფილები
კომპიუტერის ჩართვისას, დაბლოკვისა და შესვლის ეკრანების გავლის შემდეგ, ის გადაგიყვანთ საწყის ეკრანზე. ეს ეკრანი ცვლის დაწყების ღილაკის ფუნქციას Windows– ის წინა ვერსიებში. თქვენს საწყის ეკრანზე ნახავთ სხვადასხვა ზომის და ფერის რამდენიმე ყუთს. ეს არის ფილები. ფილები იგივე მოქმედებენ, როგორც ხატები წინა ვერსიებში, რადგან მათზე დაჭერით იწყება პროგრამა, რომელსაც ისინი წარმოადგენენ.
- ზოგიერთი ფილები წარმოგიდგენთ ამ პროგრამასთან დაკავშირებულ ძირითად ინფორმაციას. მაგალითად, მაღაზიის ფილა აჩვენებს პროგრამების რაოდენობას, რომლებსაც აქვთ განახლებები (ასეთის არსებობის შემთხვევაში).
- თქვენ შეგიძლიათ გადაიტანოთ ფილები მათი დაჭერით და გადაადგილებით. Windows 8.1 განახლებით, თქვენ შეგიძლიათ სურათების გადატანა (ასევე რედაქტირება) ფილები.

ნაბიჯი 2. ისარგებლეთ ცოცხალი ფილებით
ცოცხალი ფილები არის ფილები, რომლებიც იცვლება ყოველ წამში, რათა წარმოადგინოთ სხვადასხვა ინფორმაცია. ეს შეიძლება იყოს სასარგებლო და თქვენს საწყის ეკრანს მისცეს უფრო დინამიური სახე, მაგრამ ისინი არ არის ხელმისაწვდომი ყველა პროგრამისთვის. ცოცხალი ფილების გამოყენება განსაკუთრებით გამოგადგებათ ისეთ საკითხებში, როგორიცაა ახალი ამბების პროგრამები, რომლებიც სათაურებს აანთებენ, რათა განახლდეთ.

ნაბიჯი 3. დააწკაპუნეთ დესკტოპის ფილაზე დესკტოპის ხედზე გადასასვლელად
თქვენს საწყის ეკრანზე უნდა იყოს ფილა, რომელიც მიგიყვანთ ტრადიციულ დესკტოპის ხედზე. თქვენ არ გჭირდებათ დესკტოპის ხედის გამოყენება უმეტეს ამოცანების შესასრულებლად, მაგრამ შეიძლება დაგჭირდეთ ნაგულისხმევი დესკტოპის ხედის დაყენება მანამ, სანამ არ გახდებით უფრო კომფორტული Windows 8 -ით.
ნაწილი 7 7: დესკტოპის ხედის გამოყენება

ნაბიჯი 1. გამოიყენეთ ახალი დაწყების ღილაკი
მას შემდეგ, რაც დესკტოპის ხედში იქნებით, შეიძლება შეამჩნიოთ, რომ დაწყების ტრადიციული ღილაკი ოდნავ განსხვავდება. სანამ ღილაკი აკლია ორიგინალ Windows 8 -ში, ის შეიცვალა 8.1 -ით. თუმცა, მენიუ, რომელსაც ის აჩვენებს არის მეტრო ან თანამედროვე დაწყების მენიუ და არ ჰგავს ორიგინალს. შერჩევის ღილაკი ხიბლის მენიუდან ასევე გამოჩნდება დაწყების მენიუ.
- უბრალოდ წარმოიდგინეთ საწყისი ეკრანი, როგორც საწყისი მენიუ, რომელიც არის დიდი და უფრო მძლავრი.
- თუ დისკომფორტს არ გრძნობთ სამუშაო მაგიდასა და საწყის ეკრანზე, Windows 8.1 – ით თქვენ შეგიძლიათ დააყენოთ საწყისი ეკრანი დესკტოპის გადაფარვაზე, რაც მისცემს Windows 7 – ის ხარისხს.

ნაბიჯი 2. თქვენი ფაილების ორგანიზება და გამოყენება, როგორც წინა ვერსიებში
დესკტოპის ხედის გამოყენებისას შეამჩნევთ, რომ ყველაფერი იგივეა. თქვენ შეგიძლიათ კვლავ მოაწყოთ თქვენი ფაილები საქაღალდეებში, დაიწყოთ პროგრამები და გახსნათ და შექმნათ ფაილები ისევე, როგორც Windows– ის წინა ვერსიები.

ნაბიჯი 3. გამოიყენეთ დესკტოპი, როგორც ერთი პროგრამა
თქვენ უნდა გესმოდეთ, რომ Windows 8 დესკტოპის ხედს განიხილავს როგორც ერთ პროგრამას. ეს მნიშვნელოვანი იქნება ამოცანის პანელის ნახვისას და პროგრამებს შორის გადართვისას.

ნაბიჯი 4. დააყენეთ კომპიუტერი ჩატვირთვისას სამუშაო მაგიდაზე
თუ გსურთ, შეგიძლიათ შეცვალოთ პარამეტრები, რომლითაც შეგიძლიათ პირდაპირ ჩატვირთოთ სამუშაო მაგიდაზე, Windows 8.1 -დან. ეს პარამეტრი შეგიძლიათ იხილოთ ნავიგაციის ჩანართში, რომელიც ხელმისაწვდომია როგორც ჩვეულებრივი სამუშაო პანელის თვისებების მენიუში.
ნაწილი 7 7: ძირითადი ნავიგაციის გამოყენება

ნაბიჯი 1. გამოიყენეთ Charms ბარი
მიიღეთ წვდომა ხიბლის მენიუზე, თაგვის დაჭერით ზედა მარჯვენა კუთხეში და გადმოიყვანეთ პირდაპირ ქვემოთ. ეს გაზრდის თქვენი სისტემის დროს, ასევე მენიუს, რომელიც გამოიყენება კომპიუტერის რამდენიმე ფუნქციის გასაკონტროლებლად. ეს არის ძლიერი და მნიშვნელოვანი მენიუ და თქვენ გინდათ იცოდეთ.
- ძებნა ძალიან ჰგავს ყველა პროგრამის ღილაკს საწყის საწყის მენიუში. თუმცა, ზოგიერთი აპლიკაციისთვის საძიებო ხიბლის დაჭერით ის იძებნება ამ პროგრამის ფარგლებში და არა კომპიუტერში. მიაქციეთ ამას ყურადღება.
- გაზიარება გამოიყენება ისეთი ამოცანების შესრულებისას, როგორიცაა სურათების დათვალიერება. გაუზიარეთ ერთეულები, რომ დაურთოთ ისინი ელ.ფოსტაზე, განათავსოთ ისინი თქვენს OneDrive– ში, ან სხვა მრავალი ფუნქცია, რაც დამოკიდებულია ფაილზე.
- Start დაგიბრუნებთ დაწყების მენიუში.
- მოწყობილობები გაძლევთ წვდომას მეორე ეკრანზე, პრინტერების დაყენებასა და გამოყენებაზე. რა არის ხელმისაწვდომი, დამოკიდებული იქნება იმაზე, თუ რა გაქვთ და რა პროგრამას იყენებთ.
- ზოგიერთ შემთხვევაში პარამეტრებს შეუძლიათ წვდომა იქონიონ პროგრამის მიმდინარე პარამეტრებზე, მაგრამ სხვაგვარად შევა კომპიუტერის პარამეტრებში. ეს არის ის, თუ როგორ გამორთავთ კომპიუტერს ან აყენებთ მას ძილს, უკავშირდებით ინტერნეტს, მართავთ ხმას, პერსონალიზებთ კომპიუტერს და წვდებით მართვის პანელზე, სხვა ფუნქციებთან ერთად.

ნაბიჯი 2. გადართეთ ფანჯრებს შორის
გადაერთეთ ფანჯრებს, პროგრამებს ან პროგრამებს შორის მაუსის დაჭერით ეკრანის ზედა მარცხენა კუთხეში და მაუსის მარცხენა ღილაკზე დაჭერით. ეს შემოიფარგლება მიმდინარე პროგრამებით. კონკრეტულ პროგრამაზე სწრაფად ნავიგაციისთვის, დაიჭირეთ მაუსი ამ კუთხეში და გადაათრიეთ პირდაპირ ქვემოთ, რათა შეხვიდეთ დავალების პანელის ეკვივალენტში, რომელიც აჩვენებს ყველა ღია პროგრამას.
გახსოვდეთ, რომ დესკტოპი განიხილება როგორც ერთი აპლიკაცია, ასე რომ თქვენ შეიძლება დაგჭირდეთ დესკტოპის გახსნა სანამ შეძლებთ პირდაპირ წასვლას იმ პროგრამაზე, რომელზეც გსურთ წვდომა

ნაბიჯი 3. გახსენით პროგრამები
გახსენით პროგრამები და პროგრამები დაწყების ეკრანზე ფილების დაჭერით ან დესკტოპის ხედის პროგრამის ხატებზე. თქვენ შეიძლება მოგინდეთ ფილების შექმნა იმ პროგრამებისთვის, რომელსაც ხშირად იყენებთ, რომელსაც ქვემოთ განვიხილავთ. პროგრამების დაყენება შესაძლებელია სამუშაო მაგიდის წინა პანელის მსგავსად.
დავალების პანელზე პროგრამის ჩასამაგრებლად, რომლისთვისაც თქვენ ვერ იპოვით პროგრამის ხატს დესკტოპის ხედში, მოძებნეთ პროგრამა საძიებო ხიბლის გამოყენებით და შეარჩიეთ „ჩამაგრება სამუშაოების პანელში“. ეს არ არის ხელმისაწვდომი ყველა პროგრამისთვის. დაწყების მენიუში ჩამაგრება ყოველთვის უნდა იყოს ხელმისაწვდომი

ნაბიჯი 4. დახურეთ პროგრამები
დახურეთ პროგრამები ნაცნობი "x" ღილაკის გამოყენებით პროგრამის ფანჯრების ზედა მარჯვენა კუთხეში. თუ ეს მიუწვდომელია, თქვენ შეგიძლიათ გახსნათ გვერდითი დავალების პანელი მაუსის მარცხენა ზედა კუთხეში დაჭერით და გადმოიყვანეთ ქვემოთ, შემდეგ კი მარჯვენა ღილაკით დააწკაპუნეთ პროგრამაზე, რომლის დახურვაც გსურთ.
თქვენ ასევე შეგიძლიათ დააჭიროთ alt="Image" + F4 პროგრამის დახურვას, თუმცა ეს მხოლოდ დახურავს თქვენს მიერ ნანახ პროგრამას

ნაბიჯი 5. გამოიყენეთ მრავალი პროგრამა ერთდროულად
თქვენ შეიძლება საბოლოოდ აღმოაჩინოთ, რომ როდესაც თქვენ გადახვალთ, ვთქვათ, თქვენი ინტერნეტ ფანჯრიდან, სადაც სიმღერა უკრავს YouTube– ზე, მუსიკა შეჩერდება. თუ გსურთ გამოიყენოთ ორი პროგრამა ერთდროულად Windows 8 -ში, თქვენ დაგჭირდებათ კომპიუტერის ფანჯარაში ჩადება.
- ამის გაკეთება ორივე პროგრამის ერთდროულად გახსნით. დაიჭირეთ მაუსი ზედა მარცხენა კუთხეში და გამოჩნდება სხვა პროგრამა, რომლის ნახვაც გსურთ. აიღეთ სურათი და შემდეგ გააჩერეთ იგი ეკრანის კიდეზე, სანამ გვერდი არ ამოვა. გაუშვით და ორივე პროგრამა იქნება ღია და გაშვებული.
- Windows 8.1 იძლევა ერთდროულად 8 -მდე პროგრამის გაშვების საშუალებას, მაგრამ ეს რიცხვი განისაზღვრება თქვენი ეკრანის ზომით. მაგალითად, ტაბლეტებს შეიძლება ჰქონდეთ მხოლოდ ორი.
მე -7 ნაწილი 4: ძირითადი პროგრამების გამოყენება

ნაბიჯი 1. გამოიყენეთ Office Suite
თუ თქვენ გაქვთ Office Suite– ის უახლესი ვერსია, რომელიც შეიქმნა Windows 8 – თან დასაწყვილებლად, შეიძლება შეამჩნიოთ, რომ მას აქვს ბევრად უფრო დახვეწილი ინტერფეისი. თუმცა, ფუნქციონირება უმეტესწილად იგივეა, რაც ოფის 7 -ში, ასე რომ, თუ თქვენ იცნობთ ამ ვერსიას, ადვილი უნდა იყოთ გადართვა. ზოგიერთი ახალი ფუნქცია დაემატა სხვადასხვა პროგრამებს ფუნქციონირების გასაუმჯობესებლად და თქვენ ალბათ ნახავთ, რომ თქვენი ოფისის გამოცდილება გაცილებით პროდუქტიული და მარტივი გამოსაყენებელია.

ნაბიჯი 2. გამოიყენეთ ფოსტის პროგრამა
ეს არის სასარგებლო პროგრამა, რომელიც ამუშავებს თქვენს ელ.ფოსტის ყველა ანგარიშს მათ ერთ პროგრამაში გადატანით. პროგრამის სინქრონიზაცია Hotmail, Yahoo, AOL, Gmail ან Google, Outlook და სხვა მრავალი ელ.ფოსტის სერვისით. თქვენ შეძლებთ ნახოთ, გაგზავნოთ და მოაწყოთ თქვენი ყველა წერილი ამ ერთი პროგრამიდან.
დაამატეთ ელ.ფოსტის ანგარიშები პარამეტრების დაჭერით ხიბლის მენიუდან და შემდეგ დააჭირეთ ანგარიშებს და დაამატეთ ანგარიშები

ნაბიჯი 3. გამოიყენეთ OneDrive
OneDrive არის პროგრამა, რომლის საშუალებითაც შეგიძლიათ შეინახოთ ფაილები ინტერნეტში, ასე რომ მათზე წვდომა შესაძლებელია ნებისმიერი ადგილიდან. თქვენ შეგიძლიათ შეინახოთ ეს ფაილები პირადი, გახადოთ ისინი საჯარო ან გაუზიაროთ ისინი კონკრეტულ პირებს. თქვენ შეგიძლიათ შექმნათ საქაღალდეები, ატვირთოთ ფაილები, ასევე გააკეთოთ ისეთი რამ, როგორიცაა ეკრანის განახლება და დეტალების ნახვა ფანჯრის ფონზე მარჯვენა დაწკაპუნებით.
Microsoft OneDrive– ის გამოყენება ჩვეულებრივ მოითხოვს ხელმოწერას, მაგრამ ზოგიერთი ფუნქცია შეიძლება უფასოდ იყოს ხელმისაწვდომი

ნაბიჯი 4. გამოიყენეთ მაღაზია.
Windows Store არის სასარგებლო სერვისი, რომელიც საშუალებას გაძლევთ იპოვოთ და ჩამოტვირთოთ ახალი პროგრამები თქვენს მოწყობილობაზე გამოსაყენებლად. ზოგი უფასოა, ზოგი კი ფულს დაგიჯდებათ. თქვენ შეგიძლიათ ჩამოტვირთოთ თამაშები, პროდუქტიულობა, სოციალური და გასართობი, სპორტი, კითხვის პროგრამები, ასევე სხვადასხვა პროგრამები.

ნაბიჯი 5. წვდომა აქსესუარებზე
შეიძლება დაგჭირდეთ წვდომა ზოგიერთ პროგრამაზე, რომელიც ადრე იყო აქსესუარების მენიუში, როგორიცაა Notepad ან კალკულატორი. ეს პროგრამები და პროგრამები ჯერ კიდევ ჩართულია Windows 8 -ში და მათი პოვნა შეგიძლიათ ხიბლის მენიუს საძიებო ღილაკზე დაჭერით და საერთოდ გადახვევით მარჯვნივ.
ეს პროგრამები ძირითადად გაშვებული იქნება Desktop- ის ხედში და განიხილება როგორც ერთიანი ერთეული

ნაბიჯი 6. გამოიყენეთ ახალი ბეჭდვის ინსტრუმენტები
თქვენ უნდა დარწმუნდეთ, რომ თქვენ გაქვთ პრინტერი მოწყობილობების ხიბლის საშუალებით. პროგრამებისთვის, რომლებიც მუშაობს დესკტოპზე ან აქვთ ნაცნობი ინტერფეისები, შეგიძლიათ დაბეჭდოთ ისე, როგორც ბეჭდვას იყენებთ. თუმცა, Windows 8 -ის ინტერფეისის "თანამედროვე გარეგნობის" მქონე პროგრამებისთვის, თქვენ უნდა იპოვოთ ამ პროგრამის ბეჭდვის ღილაკი, ან შეგიძლიათ გამოიყენოთ ცხელი კლავიში Ctrl + P ბეჭდვის დიალოგის გასახსნელად.

ნაბიჯი 7. პერსონალური ფილების დაყენება.
თქვენ შეგიძლიათ შექმნათ ახალი ფილები დაწყების მენიუში საძიებო მენიუში პროგრამის ხატის მარჯვენა ღილაკით. თქვენ ასევე შეგიძლიათ შეცვალოთ ფილების გარეგნობა ერთნაირად, ზომის არჩევით (როდესაც ეს შესაძლებელია). სრულიად მორგებული ფილები შეიძლება შეიქმნას მესამე მხარის პროგრამების გამოყენებით, რაც საშუალებას მოგცემთ დააყენოთ კრამიტის სურათი და ტექსტი.
მე -7 ნაწილი 7: პროგრამების, პარამეტრების და გარეგნობის შეცვლა

ნაბიჯი 1. დაამატეთ პროგრამები
თქვენ შეგიძლიათ დააყენოთ პროგრამები დისკების გამოყენებით, როგორც ადრე, ან შეგიძლიათ დააინსტალიროთ პროგრამები მაღაზიის გამოყენებით, როგორც ზემოთ განვიხილეთ. პროგრამების ჩამოტვირთვა და ინსტალაცია შესაძლებელია ინტერნეტიდან, როგორც Windows– ის წინა ვერსიებში. არსებობს სხვადასხვა სახის პროგრამები, მაგრამ მნიშვნელოვანია გვახსოვდეს, რომ ყველა პროგრამა არ იმუშავებს (ან სწორად იმუშავებს) Windows 8 -ში.
- შეამოწმეთ ახალი პროგრამული უზრუნველყოფა, რომელსაც ყიდულობთ ან გადმოწერთ, რათა დარწმუნდეთ, რომ ის მუშაობს Windows 8. ასევე შეგიძლიათ გამოიყენოთ განახლების ასისტენტი, თუ ჯერ არ ხართ ჩართული ან შეგიძლიათ გამოიყენოთ Microsoft– ის თავსებადობის შემოწმება, რათა გაარკვიოთ როგორ იმუშავებს თქვენი პროგრამები.
- თქვენ ასევე შეგიძლიათ გაუშვათ პროგრამები თავსებადობის რეჟიმში ან სცადოთ ჩამოტვირთოთ უახლესი დრაივერები, რათა დაეხმაროთ მათ უკეთ გაშვებაში.

ნაბიჯი 2. პროგრამების წაშლა
თქვენ შეგიძლიათ წაშალოთ ზოგიერთი პროგრამა საძიებო მენიუში მათ ფილაზე ან პროგრამის ხატზე მარჯვენა დაწკაპუნებით. თქვენ ასევე შეგიძლიათ გამოიყენოთ ნაცნობი პროგრამების დამატება ან წაშლა. ამის წვდომის უმარტივესი გზაა ძებნის ხიბლის გახსნა და საძიებო ზოლში ჩაწერეთ პროგრამების დამატება ან წაშლა. პროგრამა იქნება პარამეტრების ქვეშ, რომელიც უნდა შეირჩეს მარჯვნივ, თუ Windows 8 -ზე ხართ.
გესმოდეთ, რომ პროგრამის წაშლა განსხვავებულია, ვიდრე უბრალოდ კრამიტის გაქრობა. თუ გირჩევნიათ კრამიტის ამოღება, წაიკითხეთ ქვემოთ მოცემული ნაბიჯი

ნაბიჯი 3. ამოიღეთ ფილები
ამოიღეთ ფილები მათზე მარჯვენა დაწკაპუნებით და აირჩიეთ "ჩამაგრება დასაწყისიდან". ეს განსხვავდება დეინსტალაციისგან, რადგან პროგრამა კვლავ დაინსტალირებული და ხელმისაწვდომი იქნება, ის უბრალოდ არ იქნება საწყის ეკრანზე.

ნაბიჯი 4. შეცვალეთ ძირითადი ექვსი პარამეტრი
არსებობს ექვსი ძირითადი პარამეტრი, რომლებიც ხელმისაწვდომია ხიბლის მენიუდან. ეს არის ქსელის პარამეტრები, სისტემის მოცულობა, ეკრანის სიკაშკაშე, შეტყობინებები, დენის და კლავიატურის პარამეტრები. ეს მეტწილად თვითგამოხსნილია და საშუალებას მოგცემთ გააკონტროლოთ თქვენი სისტემა.

ნაბიჯი 5. წვდომა უფრო მოწინავე პარამეტრებზე
შეცვალეთ ზოგიერთი უფრო მოწინავე პარამეტრი "კომპიუტერის პარამეტრების შეცვლის" არჩევით, მხოლოდ ექვსი ძირითადი პარამეტრის ქვემოთ. აქ თქვენ შეგიძლიათ პერსონალურად შეცვალოთ თქვენი ეკრანი, შეცვალოთ მომხმარებლის პარამეტრები, კონფიდენციალურობის და სინქრონიზაციის პარამეტრები, ასევე სხვადასხვა პარამეტრები.
დესკტოპის ხედი შეიძლება გამოყენებულ იქნას ნაცნობი გზით, ზოგიერთი პარამეტრის შესაცვლელად

ნაბიჯი 6. შედით საკონტროლო პანელში
მართვის პანელზე წვდომა მაინც შესაძლებელია, ყველაზე ადვილად საძიებო ჩარმის გამოყენებით ან პარამეტრების ხიბლის ქვეშ საკონტროლო პანელზე დაჭერით. თქვენ ასევე შეგიძლიათ შეხვიდეთ მართვის პანელზე და რამდენიმე სხვა პარამეტრზე მაუსის ქვედა მარცხენა კუთხეში მოთავსებით და მარჯვენა დაწკაპუნებით.

ნაბიჯი 7. თქვენი მოწყობილობის გარეგნობის პერსონალიზაცია
თქვენი მოწყობილობის გარეგნობის შეცვლის რამდენიმე განსხვავებული გზა არსებობს. ეს არის შესანიშნავი გზა თქვენი მოწყობილობის პერსონალური შეგრძნებისთვის. ეს პარამეტრები ასევე შეიძლება სინქრონიზებული იყოს მოწყობილობებში, თუ გსურთ, რაც დარწმუნდება, რომ თქვენ ყოველთვის ხედავთ ერთსა და იმავე ეკრანს, არ აქვს მნიშვნელობა რა მოწყობილობას იყენებთ.
- საწყისი ეკრანის პერსონალიზაცია. საწყისი ეკრანის ფონისა და ფერის სქემის პერსონალიზება ხიბლის მენიუდან "პარამეტრები" და შემდეგ პერსონალიზაცია. ეს შესაძლებელია მხოლოდ საწყისი ეკრანიდან. ამ მენიუში არსებობს ვარიანტი, რომ საწყისი ეკრანი იყოს დესკტოპის გადაფარვა, არა ძალიან განსხვავებული ეკრანის ნაცვლად. ეს ასევე ნიშნავს იმას, რომ თქვენ შეგიძლიათ, გარკვეულწილად, დააყენოთ პერსონალური სურათი, როგორც საწყისი ეკრანის ფონი.
- პერსონალური კომპიუტერის პერსონალიზაცია. დააწკაპუნეთ მარჯვენა ღილაკით დესკტოპის ხედის ფონზე და აირჩიეთ "პერსონალიზაცია". დააყენეთ ფონის სურათი იმ სურათის ფაილზე, რომელზეც გაქვთ წვდომა ან არჩეული წინასწარ განსაზღვრული სურათიდან.
- ჩაკეტილი ეკრანის პერსონალიზაცია. ჩაკეტილი ეკრანის ფონის პერსონალიზაცია, ძირითადი კომპიუტერის ექვსი პარამეტრის ქვემოთ, აირჩიეთ „კომპიუტერის პარამეტრების შეცვლა“. იქიდან დააჭირეთ ღილაკს "პერსონალიზაცია" და "ეკრანის ჩაკეტვა". შესაძლებელია პერსონალური ფონის სურათების მიღება "დათვალიერების" დაჭერით.
- შეცვალეთ თქვენი ანგარიშის სურათები. მოახდინეთ თქვენი ანგარიშის სურათის პერსონალიზება "კომპიუტერის პარამეტრების შეცვლა" ძირითადი ექვსი პარამეტრის ქვემოთ. იქიდან დააჭირეთ ღილაკს "პერსონალიზაცია" და "ანგარიშის სურათი". თქვენ შეგიძლიათ ატვირთოთ არსებული სურათი ან გადაიღოთ ახალი თუ გაქვთ ვებკამერა.

ნაბიჯი 8. გამოიყენეთ გაფართოებული რეჟიმი
თქვენ შეგიძლიათ ჩართოთ მეორე ეკრანის გამოყენება (თუ გაქვთ) მარტივად, ხიბლის მენიუდან „მოწყობილობების“არჩევით. დააწკაპუნეთ მეორე ეკრანზე და მიჰყევით მოთხოვნებს, რომ გადაწყვიტოთ პარამეტრები.
ორი ეკრანის მუშაობის ამოცანის შესაცვლელად, თქვენ უნდა დააწკაპუნოთ მარჯვენა ღილაკით სამუშაო მაგიდის დესკტოპის ხედზე და აირჩიოთ "თვისებები"
მე -6 ნაწილი 7 -დან: უკეთესი კონტროლის მოპოვება

Ნაბიჯი 1. სხვა მომხმარებლების დაყენება.
დაამატეთ ახალი მომხმარებლები მოწყობილობისთვის, „კომპიუტერის პარამეტრების შეცვლის“არჩევით, ძირითადი ექვსი პარამეტრის ქვემოთ, ხიბლის მენიუს პარამეტრების განყოფილებაში. იქიდან დააჭირეთ ღილაკს "მომხმარებლები" და "მომხმარებლის დამატება".

ნაბიჯი 2. შექმენით ფილების გამორთვა და გადატვირთვა
თქვენ შეგიძლიათ შექმნათ ფილები კომპიუტერის გამორთვის ან გადატვირთვისთვის, თუ ამას უფრო ადვილად მიიჩნევთ. დაიწყეთ დესკტოპის ხედში, დააწკაპუნეთ მარჯვენა ღილაკით და აირჩიეთ "ახალი" და შემდეგ "მალსახმობი", ჩაწერეთ გამორთვის /პ მდებარეობის ველში და შემდეგ დააჭირეთ შემდეგს. ამის დასრულების შემდეგ, დააწკაპუნეთ მარჯვენა ღილაკით ახალ მალსახმობზე და აირჩიეთ "დაწყება დასაწყებად". თქვენ ასევე შეგიძლიათ შექმნათ გადატვირთვის კრამიტი აკრიფეთ shutdown /r /t 0 ნაცვლად გამორთვის /p.

ნაბიჯი 3. გამოიყენეთ ამოცანების მენეჯერი.
თქვენ შეგიძლიათ შეხვიდეთ დავალებების მენეჯერზე, რომელსაც აქვს ძალიან საჭირო რემონტი, მარჯვენა ღილაკით ეკრანის ქვედა მარცხენა კუთხეში, საძიებო მენიუში მარჯვნივ გადაადგილებით, დავალების პანელზე მარჯვენა ღილაკით, ან Ctrl + alt="Image" + Delete ან Ctrl + Shift + Escape დაჭერით.

ნაბიჯი 4. გამოიყენეთ მშობლების კონტროლი.
მშობელთა კონტროლი არსებობს Windows 8 -ში და უფრო ადვილია, ვიდრე ოდესმე, თუმცა, მათ დაარქვეს საოჯახო უსაფრთხოება. თქვენ შეგიძლიათ მიიღოთ აქტივობის ანგარიშები (იგზავნება პირდაპირ თქვენს ელ.ფოსტაზე!), დააყენოთ ფილტრები და შეზღუდოთ აპები და შექმნათ დროის ლიმიტი, სხვა ფუნქციებთან ერთად.
- საოჯახო უსაფრთხოება უნდა იყოს ჩართული მომხმარებლის ანგარიშის შექმნისას.
- გახსენით პანელი, აირჩიეთ „მომხმარებლის ანგარიშები და ოჯახის უსაფრთხოება“, „ოჯახის უსაფრთხოება“და შემდეგ შეარჩიეთ მომხმარებელი, ვისთვისაც გსურთ უსაფრთხოების პარამეტრების შეცვლა.

ნაბიჯი 5. სინქრონიზაცია მოწყობილობებს შორის.
თქვენ შეგიძლიათ სინქრონიზაცია გაუკეთოთ თქვენს ყველა Windows 8 მოწყობილობას შორის მოწყობილობის თქვენს Microsoft ანგარიშზე მიმაგრებით და თქვენს პარამეტრებში სინქრონიზაციის უფლებით. შეცვალეთ პარამეტრი "კომპიუტერის პარამეტრების შეცვლა" ძირითადი ექვსი პარამეტრის ქვემოთ, ხიბლის მენიუს პარამეტრების განყოფილებაში. იქიდან დააჭირეთ ღილაკს "თქვენი პარამეტრების სინქრონიზაცია" და ჩართეთ იგი.

ნაბიჯი 6. ისწავლეთ ცხელი კლავიშები
ცხელი კლავიშები არის ძირითადი კომბინაციები, რომლებიც ერთმანეთზე დაჭერისას იწვევს გარკვეულ ეფექტებს. მათ შეუძლიათ გახსნან და დახურონ პროგრამები ან ფანჯრები, ასევე რამდენიმე სხვა ფუნქცია. ზოგიერთი ცხელი კლავიშები იგივეა, რაც Windows- ის წინა ვერსიები და რამდენიმე ახალი კლავიშები დაემატა. ბევრი ცხელი ღილაკია, მაგრამ აქ არის რამოდენიმე სასარგებლო:
- Windows ღილაკი ან Windows ღილაკი მიგიყვანთ დაწყების მენიუში.
- Windows ღილაკი+აკრეფა საშუალებას მოგცემთ დაიწყოთ პროგრამების, პროგრამებისა და ფაილების ძებნა.
- გაქცევა გააუქმებს ბევრ მოქმედებას.
- Windows კლავიში + X საშუალებას მისცემს წვდომას ბევრ მომხმარებლის ბრძანებაზე.
- Windows გასაღები + L საშუალებას მოგცემთ ჩაკეტოთ ეკრანი თქვენს ანგარიშზე, ასე რომ სხვა ვერავინ შეძლებს ანგარიშის გამოყენებას. თუ ანგარიშისთვის შეიქმნა პაროლი, ანგარიშის განბლოკვისთვის დაგჭირდებათ პაროლი.
- Windows ღილაკი + C გახსნის ხიბლის მენიუს.
- Alt + Tab გადადის პროგრამებს შორის.
- Windows კლავიში + E ხსნის პროგრამას File Explorer.
ნაწილი 7 დან 7: უსაფრთხოების დაყენება

ნაბიჯი 1. გაიაზრეთ ჩართული უსაფრთხოების მახასიათებლები
ჩართული ვირუსებისა და მავნე პროგრამების დაცვის სერვისი, Windows Defender, არის ძლიერი, ქმედითი პროგრამა, რომელიც კარგად უნდა ემსახურებოდეს თქვენს კომპიუტერს. თუმცა, თუ თქვენი კომპიუტერი იყო წინასწარ დაინსტალირებული მესამე მხარის სერვისით, Defender შეიძლება გამორთული იყოს. გახსენით იგი საძიებო მენიუს გამოყენებით, რათა დარწმუნდეთ, რომ ყველაფერი ფუნქციონირებს.

ნაბიჯი 2. დააყენეთ სურათის პაროლი.
თქვენ შეგიძლიათ შექმნათ სურათის პაროლი, რომელიც აერთიანებს სურათს ხელის ან თაგვის ჟესტით, რაც საშუალებას მოგცემთ შეხვიდეთ სისტემაში, ვიდრე აკრეფილი პაროლის გამოყენება. ეს სულაც არ არის საუკეთესო იდეა სენსორული მოწყობილობებისთვის, რადგან ცხიმის ნიშნებმა შეიძლება შესაძლებელი გახადოს სურათის პაროლის გამოცნობა, მაგრამ ეს თქვენზეა დამოკიდებული.
თქვენი მომხმარებლის პარამეტრებში დააწკაპუნეთ "შესვლის პარამეტრები" და "სურათის პაროლი"

ნაბიჯი 3. გამოიყენეთ BitLocker
BitLocker არის თანდაყოლილი დაშიფვრის ინსტრუმენტი Windows 8 -ში, რომელიც გამოიყენება თქვენი დისკის უფრო უსაფრთხოდ. დააყენეთ იგი პანელის, სისტემისა და უსაფრთხოების, შემდეგ BitLocker Drive Encryption– ის გადასვლის გზით.
დარწმუნდით, რომ შეინახეთ აღდგენის გასაღები უსაფრთხო ადგილას, რადგან მისი დაკარგვა შესაძლოა ნიშნავს თქვენი მონაცემების დაკარგვას

ნაბიჯი 4. გაიაზრეთ მოწყობილობების სინქრონიზაციის უსაფრთხოების რისკები
მიუხედავად იმისა, რომ ის სასარგებლოა, მოწყობილობების სინქრონიზაცია წარმოადგენს უსაფრთხოების დიდ რისკს. თუ ვინმე მიიღებს წვდომას თქვენს რწმუნებათა სიგელებზე, მას შეუძლია თქვენს ფაილებზე წვდომა ნებისმიერი Windows 8 მოწყობილობიდან. შეაფასეთ დადებითი და უარყოფითი მხარეები და გადაწყვიტეთ რა არის თქვენთვის შესაფერისი.

ნაბიჯი 5. ფრთხილად იყავით პროგრამებთან
ზოგიერთი აპლიკაცია ითხოვს უსაფრთხოების ნებართვებს, რომელსაც თქვენ არ მისცემთ, ან აქვთ პარამეტრები, რომლებიც ავტომატურად ინახავს თქვენს მონაცემებს იმაზე მეტს, ვიდრე ეს გონივრულია. დარწმუნდით, რომ ყურადღება მიაქციეთ აპლიკაციის ნებართვებს და არ გადმოწეროთ რაიმე მუქი. ყოველთვის გადმოწერეთ პროგრამები პირდაპირ მაღაზიიდან, როდესაც ეს შესაძლებელია, რადგან ეს იქნება უფრო უსაფრთხო ვიდრე მათი გადმოტვირთვა მესამე მხარის საიტებიდან.

ნაბიჯი 6. პრაქტიკაში საღი აზრი
ახალი ოპერაციული სისტემა არ ნიშნავს იმას, რომ თქვენ უნდა შეწყვიტოთ საღი აზრის გამოყენება. თუ ვებგვერდი საეჭვოდ გეჩვენებათ ან რაღაც არ ჩანს, მოერიდეთ მას. ნუ გახსნით ელ.წერილებს უცნაური ადამიანებისგან, მოერიდეთ ელ.ფოსტის დანართების გადმოტვირთვას იმ ადამიანებისგან, რომლებსაც არ ენდობით და მოერიდეთ ვებსაიტებს მრავალი ამომხტარი ფანჯრებითა და ჩამოტვირთვებით (მაგალითად, ვიდეო).
ვიდეო - ამ სერვისის გამოყენებით, ზოგიერთი ინფორმაცია შეიძლება გაზიარდეს YouTube- თან

Რჩევები
- შექმენით Microsoft ანგარიში Windows 8 -ის მრავალი სარგებლის გამოსაყენებლად.
- Windows 8 -ის გადახედვის ორმაგი ჩატვირთვა Windows– ის თქვენს ახლანდელ ვერსიასთან ერთად შეიძლება უსაფრთხოდ იყოს დაინსტალირებული. ინსტალაციის საშუალებით, იყავით ფხიზლად იმ დანაყოფის მიმართ, რომელზეც თქვენ Windows 8. აყენებთ. თქვენ უნდა გქონდეთ ცარიელი დანაყოფი ინსტალაციისთვის მზად.
- Windows 8 -ის ერთ -ერთი ახალი თვისებაა მისი უნივერსალური "მართლწერის შემოწმება" ფონზე. ეს ფუნქცია გეხმარებათ, მაგალითად, როდესაც აკეთებთ კომენტარს ბლოგზე, ქმნით ან რედაქტირებთ wikiHow სტატიას ან მსგავს საიტებს. ის გიბიძგებთ დაამატოთ ნებისმიერი საჭირო ორთოგრაფიული შესწორება. საბედნიეროდ ონლაინ მომხმარებლებისთვის, ლექსიკონს დაემატა ბევრი სიტყვა თანამედროვე კომპიუტერული ჟარგონიდან.
გაფრთხილებები
- დარწმუნდით, რომ შეამოწმეთ თავსებადობა ადრეულ პროგრამულ უზრუნველყოფასთან. ბევრი პროგრამა არ შეუფერხებლად იმუშავებს Windows 8 -ში.
- ნებისმიერი ორმაგი ჩატვირთვისას, ან თუნდაც ერთ სუფთა ინსტალაციას უნდა უყუროთ, რათა თავიდან აიცილოთ Windows სისტემის დანაყოფი არასწორ დანაყოფზე.
- მოერიდეთ ორმაგ ჩატვირთვას, თუ პრაქტიკული გამოცდილება არ გაქვთ. მრავალრიცხოვანი wikiHow სტატიები იძლევა მარტივ ნაბიჯებს ამგვარი პრაქტიკული ცოდნის მისაღწევად.
- ჯერჯერობით, საბოლოო გამოშვებამდე, მოსახსნელი მოწყობილობიდან ჩატვირთვა თანაბარ გამოცდილებას მოგცემთ, თუ არ ხართ დარწმუნებული გადართვა თუ არა. ასეთი მოწყობილობიდან ჩატვირთვის ვერსია ხელმისაწვდომია ჩამოსატვირთად.
-
თუ თქვენ ორმაგი ჩატვირთვისას Windows 8 Preview ვერსია თქვენი წინა Windows, ფრთხილად, როდესაც დატოვების Windows 8 ხნით.
- თუ Windows 8 ავტომატურად დაიძინებს, შეიძლება აღმოაჩინოთ, რომ თქვენი წინა ჩატვირთვისას წინა Windows- ში მყარ დისკებში არათანმიმდევრულობაა. ეს არაფერია სანერვიულო, მაგრამ ამას დიდი დრო სჭირდება. გაღვიძებისთანავე Windows ვერ გადაწყვეტს რომელ დანაყოფს უნდა დაუბრუნდეს და შეიძლება დაგჭირდეს კომპიუტერის ხელით გამორთვა და ხელახლა ჩართვა.
- ამის მიზეზი არის Windows 8 -ის ახალი ორმაგი ჩატვირთვის მენიუ, რომელიც გააქტიურებულია მაუსით და სარგებლობს მყარი ფერის შესხურების ფონზე.
- სისტემის კონფიგურაციის (msconfig.exe) კონფიგურაცია წინა ვერსიიდან. თქვენ კარგავთ Windows 8 მენიუს, მაგრამ ის უფრო თანმიმდევრულია.