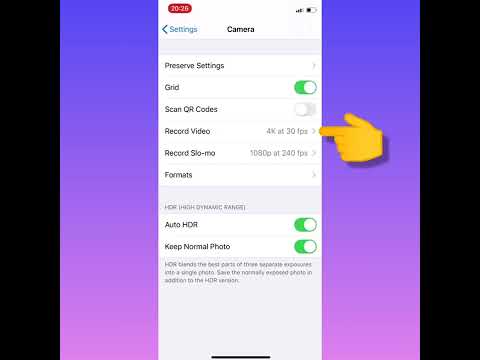ეს wikiHow გასწავლით თუ როგორ განათავსოთ პირადი ვიდეოები YouTube– ზე კომპიუტერზე ან Mac– ზე. როდესაც თქვენ აქვეყნებთ პირად ვიდეოს YouTube- ზე, ის არ ჩანს ძიების არცერთ შედეგში და არც თქვენს არხზე. კომენტარები დაუშვებელია და ვიდეოს ნახვა შეუძლიათ მხოლოდ მათ, ვისთანაც გააზიარებ ვიდეოს. თქვენ შეგიძლიათ აირჩიოთ ვიდეოს პირადი შეტყობინების ატვირთვა იმავე ვებ გვერდზე, საიდანაც ატვირთავთ ვიდეოებს.
ნაბიჯები
მეთოდი 1 2 -დან: პირადი ვიდეოს ატვირთვა

ნაბიჯი 1. გადადით https://www.youtube.com ვებ ბრაუზერში
თქვენ შეგიძლიათ გამოიყენოთ ნებისმიერი ვებ ბრაუზერი ან თქვენი არჩევანი PC ან Mac– ზე.
თუ თქვენ ჯერ არ ხართ შესული YouTube– ზე, დააწკაპუნეთ Შებრძანდით ზედა მარჯვენა კუთხეში და შედით ელ.ფოსტის მისამართით და პაროლით, რომელიც დაკავშირებულია თქვენს YouTube/Google ანგარიშთან.

ნაბიჯი 2. დააწკაპუნეთ თქვენი პროფილის სურათზე ეკრანის ზედა მარჯვენა კუთხეში

ნაბიჯი 3. აირჩიეთ YouTube Studio (ბეტა) ჩამოსაშლელი მენიუდან

ნაბიჯი 4. დააჭირეთ ვიდეოს ატვირთვას
თქვენ უნდა ნახოთ ეს ღილაკი ეკრანის შუაგულში.

ნაბიჯი 5. დააწკაპუნეთ ჩამოსაშლელ მენიუში, რომელიც ამბობს ▼
ეს არის ატვირთვის ხატის ქვემოთ ეკრანის ცენტრში. ეს ჩამოსაშლელი მენიუ საშუალებას გაძლევთ აირჩიოთ კონფიდენციალურობის სხვადასხვა ვარიანტი იმ ვიდეოსთვის, რომლის ატვირთვასაც აპირებთ. ნაგულისხმევად, თქვენ მიერ ატვირთული ვიდეოები დაყენებულია საჯაროზე.

ნაბიჯი 6. აირჩიეთ პირადი
ეს არის მესამე ვარიანტი ჩამოსაშლელ მენიუში. ეს ატვირთულ ვიდეოს ანიჭებს პირადს. ეს ნიშნავს, რომ ვიდეოს სანახავად მხოლოდ ადამიანები, რომლებსაც იწვევთ, შეუძლიათ ნახონ.

ნაბიჯი 7. დააწკაპუნეთ აირჩიეთ ფაილების ასატვირთად
ეს არის ხატი, რომლისკენ არის მიმართული ისარი. ის ჩამოსაშლელი მენიუს ზემოთ არის. ეს ხსნის ფაილების ბრაუზერს, რომელიც შეგიძლიათ გამოიყენოთ თქვენს კომპიუტერში ვიდეო ფაილების დასათვალიერებლად.
თქვენ ასევე შეგიძლიათ გადააადგილოთ ვიდეო ფაილები ატვირთვის ხატზე

ნაბიჯი 8. აირჩიეთ ვიდეო და დააჭირეთ გახსნას
გამოიყენეთ ფაილების ბრაუზერი ნავიგაციისთვის იმ ვიდეოზე, რომლის ატვირთვაც გსურთ. როდესაც იპოვით, დააწკაპუნეთ და შემდეგ დააწკაპუნეთ გახსნა ქვედა მარჯვენა კუთხეში, რათა დაიწყოთ მისი ატვირთვა YouTube- ზე. ეს მიგიყვანთ სხვა ეკრანზე, რომელიც გაცნობებთ დამუშავების პროგრესს. თქვენ ასევე შეგიძლიათ შეცვალოთ ვიდეოს დეტალები დამუშავების დროს.

ნაბიჯი 9. ჩაწერეთ ვიდეოს სახელი (სურვილისამებრ)
YouTube ავტომატურად ასახელებს ახალ ვიდეოებს ფაილის სახელის მიხედვით. თუ გსურთ შეცვალოთ ვიდეოს სათაური, წაშალეთ ფაილის სახელი პირველ ყუთში და ჩაწერეთ თქვენი საკუთარი სახელი ვიდეოსთვის.

ნაბიჯი 10. ჩაწერეთ ვიდეოს აღწერა (სურვილისამებრ)
თუ გსურთ დაამატოთ ვიდეოს აღწერილობა, ჩაწერეთ იგი დიდ ყუთში, წარწერით აღწერილობა.

ნაბიჯი 11. დააწკაპუნეთ გაზიარებაზე (სურვილისამებრ)
თუ გსურთ ვიდეოს გაზიარება კონკრეტულ მომხმარებლებთან, დააწკაპუნეთ გააზიარე ქვემოთ ჩამოსაშლელ მენიუში, რომელიც ამბობს "პირადი" მარჯვნივ. ეს აჩვენებს pop-up საშუალებას გაძლევთ გაუზიაროთ ვიდეო მომხმარებლებს.

ნაბიჯი 12. ჩაწერეთ მომხმარებლის ელ.ფოსტის მისამართები და დააწკაპუნეთ Ok
თუ ვიდეოს უზიარებთ კონკრეტულ მომხმარებლებს, ჩაწერეთ ელ.ფოსტის მისამართი, რომელიც დაკავშირებულია მათ YouTube ანგარიშთან. შემდეგ დააჭირეთ ლურჯ ღილაკს, რომელიც ამბობს Კარგი.
თქვენ მხოლოდ პირადი ვიდეოს გაზიარება შეგიძლიათ იმ მომხმარებლებთან, რომლებსაც აქვთ YouTube ანგარიში

ნაბიჯი 13. დააწკაპუნეთ შესრულებულია
ეს ვარიანტი ხელმისაწვდომია ვიდეოს დამუშავების დასრულების შემდეგ. ეს არის ლურჯი ღილაკი ზედა მარჯვენა კუთხეში. ამით ვიდეო იტვირთება როგორც პირადი. ვიდეოს ნახვა შეგიძლიათ მხოლოდ თქვენ და სხვა ადამიანებს, რომლებთანაც ვიდეოს აზიარებთ.
მეთოდი 2 დან 2: პირადი ვიდეოს გაზიარება

ნაბიჯი 1. გადადით https://www.youtube.com ვებ ბრაუზერში
თქვენ შეგიძლიათ გამოიყენოთ ნებისმიერი ვებ ბრაუზერი ან თქვენი არჩევანი PC ან Mac– ზე.
თუ ჯერ არ ხართ შესული YouTube– ზე, დააწკაპუნეთ Შებრძანდით ზედა მარჯვენა კუთხეში და შედით ელ.ფოსტის მისამართით და პაროლით, რომელიც დაკავშირებულია თქვენს YouTube/Google ანგარიშთან.

ნაბიჯი 2. დააწკაპუნეთ თქვენი პროფილის ხატულაზე
თქვენი პროფილის ხატი არის თქვენი Google ანგარიშისთვის არჩეული სურათი. ის ეკრანის ზედა მარჯვენა კუთხეშია. ეს აჩვენებს თქვენი პროფილის მენიუს.
თუ თქვენ არ გაქვთ არჩეული პროფილის სურათი თქვენი Google ანგარიშისთვის, თქვენი პროფილი აჩვენებს ფერად წრეს თქვენი საწყისით

ნაბიჯი 3. დააწკაპუნეთ Creator Studio
ეს არის პროფილის მენიუს ზედა ნაწილში. ის არის ხატის გვერდით, რომელიც ჰგავს გადაცემას. ეს ხსნის Creator Studio- ს, რომელიც გაძლევთ ვიდეოს რედაქტირების საშუალებას.
თუ თქვენს პროფილის მენიუში გამოჩნდება "YouTube Studio (ბეტა)", Creator Studio- ის ნაცვლად, დააწკაპუნეთ YouTube Studio (ბეტა) პროფილის მენიუში და შემდეგ დააწკაპუნეთ Creator Studio Classic გვერდითა ზოლში მარცხნივ. პირადი ვიდეოების გაზიარება ჯერ კიდევ არ არის ხელმისაწვდომი YouTube Studio- ში.

ნაბიჯი 4. დააწკაპუნეთ ვიდეო მენეჯერზე
ის არის გვერდითა ზოლში მარცხნივ. ეს აჩვენებს ყველა ატვირთული ვიდეოს სიას.

ნაბიჯი 5. დააწკაპუნეთ Edit ქვემოთ იმ ვიდეოს ქვემოთ, რომლის გაზიარებაც გსურთ
რედაქტირების ღილაკი სიაშია თითოეული ვიდეოს ქვემოთ. ეს ხსნის ვიდეოს რედაქტირების მენიუს Creator Studio- ში.

ნაბიჯი 6. დააწკაპუნეთ გაზიარებაზე
ეს არის ეკრანის მარჯვენა მხარეს ჩამოსაშლელი მენიუს ქვემოთ, რომელშიც ნათქვამია "პირადი". ეს აჩვენებს ამომხტარი ფანჯარა, რომელიც საშუალებას გაძლევთ დაამატოთ მომხმარებლები, რომლებთანაც გსურთ ვიდეოს გაზიარება.

ნაბიჯი 7. ჩაწერეთ YouTube მომხმარებლების ელ.ფოსტის მისამართები
გამოიყენეთ ყუთი, რომ ჩაწეროთ ელ.ფოსტის მისამართი, რომელიც დაკავშირებულია YouTube– ის ნებისმიერ მომხმარებელთან, რომელთანაც გსურთ ვიდეოს გაზიარება. მომხმარებელს უნდა ჰქონდეს YouTube ანგარიში, რათა შეძლოს პირადი შეტყობინების მქონე ვიდეოს ნახვა.

ნაბიჯი 8. დააწკაპუნეთ Ok
ეს აგზავნის ელ.წერილს მომხმარებელს, რათა შეატყობინოს მას, რომ თქვენ გაუზიარეთ ვიდეო მათ.