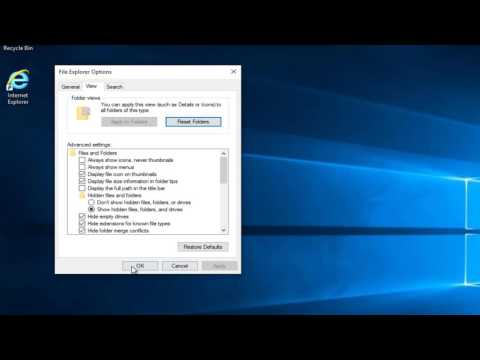ეს wikiHow გასწავლით რა უნდა გააკეთოთ, თუ თქვენი ჩაშენებული ან USB ვებკამერა აჩვენებს შავ ეკრანს Windows– ის ნებისმიერ აპლიკაციაში. ბევრი მიზეზი არსებობს იმისა, თუ რატომ ხედავთ შავ ეკრანს, სადაც თქვენი ვიდეო არხის ნახვას ელით-ეს შეიძლება იყოს ნებართვების პრობლემა, პროგრამული უზრუნველყოფის კონფლიქტი, ან მარტივი პარამეტრების პრობლემა ვებსაიტზე ან აპლიკაციაში. სანამ ვებკამერა არ არის ფიზიკურად გატეხილი ან დეფექტური, თქვენი საკითხების მარტივად მოგვარება შესაძლებელია რამდენიმე სწრაფი პრობლემის გადასაჭრელად.
ნაბიჯები
მე -2 ნაწილი 1: პრობლემების მოგვარება

ნაბიჯი 1. დარწმუნდით, რომ არაფერი ბლოკავს ვებკამერის ლინზას
ეს შეიძლება აშკარად მოგეჩვენოთ, მაგრამ დარწმუნდით, რომ არ არსებობს სტიკერები, მტვერი ან სხვა პერიფერიული მოწყობილობები, რომლებიც ბლოკავს თქვენს ვებ კამერის ლინზას. თუ თქვენს ჩამონტაჟებულ ვებკამერას აქვს კონფიდენციალურობის პლასტიკური ჩამკეტი, დარწმუნდით, რომ ის სრულად ღიაა და ობიექტივი ჩანს. თუ ობიექტივი დაბრკოლებულია ბურუსით ან ნამსხვრევებით, მიეცით მას სწრაფად რბილი ქსოვილით.
თუ თქვენ იყენებთ USB ვებკამერას, ორმაგად შეამოწმეთ, რომ დარწმუნდეთ, რომ ის ჩართულია

ნაბიჯი 2. დახურეთ ყველა ღია აპლიკაცია და ბრაუზერის ჩანართები
თუ თქვენ ხედავთ შუქს თქვენი ვებკამერის ობიექტივზე ან მის მახლობლად (ჩვეულებრივ წითელი ან მწვანე), კამერა სავარაუდოდ გამოიყენება პროგრამის ან ვებსაიტის მიერ. თუ არ ხართ დარწმუნებული რომელი აპლიკაცია იყენებს მას, დახურეთ ყველაფერი რაც ღიაა. გახსნილი პროგრამების დახურვის შემდეგ დახურეთ და გადატვირთეთ აპლიკაცია, რომელშიც კამერის გამოყენებას ცდილობთ (მაგალითად, Chrome, WhatsApp) და ნახეთ მუშაობს თუ არა.
- ამოცანების პანელში არსებული პროგრამების გარდა, შეამოწმეთ სისტემის უჯრის პროგრამები (სამუშაო პანელის არე საათი და მცირე ზომის ხატები). თქვენ შეიძლება დაგჭირდეთ დააწკაპუნოთ პატარა ისარზე, რომ ნახოთ ყველა ხატი. გადაიტანეთ კურსორი ხატზე, რომ ნახოთ რა არის-თუ ის იყენებს თქვენს კამერას, დააწკაპუნეთ მარჯვენა ღილაკით ხატულაზე და აირჩიეთ დატოვე ან დახურვა.
- თქვენ ასევე შეგიძლიათ სცადოთ თქვენი კომპიუტერის გადატვირთვა, რათა დარწმუნდეთ, რომ რაიმე ფონის სერვისს შეცდომით ჯერ კიდევ არ აქვს კამერა ღია.

ნაბიჯი 3. შეამოწმეთ ვებკამერის პარამეტრები აპლიკაციაში ან ვებსაიტზე
აპლიკაციის ან საიტის მიხედვით, რომელსაც იყენებთ (მაგ., Zoom, Facebook), შეიძლება დაგჭირდეთ ვებ კამერის არჩევა ან გარკვეული პარამეტრების დაყენება ფოტოების გადაღებამდე ან გადაღებამდე. თქვენ, როგორც წესი, შეგიძლიათ დააწკაპუნოთ მენიუზე ან ხატულაზე, რომელიც გამოჩნდება კამერების ან სხვა მოწყობილობების ჩამონათვალს-თუ თქვენი კამერა არ არის არჩეული, შეარჩიეთ იგი და მოთხოვნის შემთხვევაში მიანიჭეთ მას შესაბამისი ნებართვები.

ნაბიჯი 4. შეცვალეთ თქვენი ნებართვები
თქვენი ვებკამერის ეკრანი შეიძლება შავი იყოს იმ აპლიკაციაში, რომელსაც თქვენ იყენებთ, თუ აპს არ აქვს კამერაზე წვდომის ნებართვა. თქვენი ნებართვების შესაცვლელად:
- გახსენით Start მენიუ და დააჭირეთ ღილაკს პარამეტრები მექანიზმი.
- დააწკაპუნეთ კონფიდენციალურობა.
- გადაახვიეთ მარცხენა სვეტში ქვემოთ და აირჩიეთ კამერა "აპლიკაციის ნებართვების" ქვეშ.
- შეხედეთ მარჯვენა პანელს-თუ ფანჯრის ზედა ნაწილში ხედავთ "ამ მოწყობილობაზე კამერაზე წვდომა გამორთულია", დააწკაპუნეთ შეცვლა ღილაკს და გადაიტანეთ გადამრთველი ჩართულ პოზიციაზე. თუ წვდომა უკვე ჩართულია, გამოტოვეთ ეს ნაბიჯი.
- ქვემოთ სლაიდერი "აპებს მიეცით წვდომა თქვენს კამერაზე" უნდა იყოს მითითებული ჩართულ პოზიციაზე. თუ ეს არ არის, დააწკაპუნეთ მის ჩასართავად.
-
გადაახვიეთ ქვემოთ სათაურში "ნება მიეცით დესკტოპის აპებს თქვენს კამერაზე წვდომა". თუ ეს გადამრთველი არ არის ჩართული, დააწკაპუნეთ მასზე ახლავე ჩასართავად.
ამ განყოფილების ქვეშ მყოფი პროგრამების ჩამონათვალი წარმოადგენს იმ პროგრამებს, რომლებიც ნებადართული გაქვთ კამერის გამოყენებისათვის. მაგალითად, თუ თქვენ იყენებთ თქვენს ვებ კამერას Facebook ჩეთში Google Chrome– ის გამოყენებით, Google Chrome ჩამოთვლილი იქნება ამ განყოფილებაში

ნაბიჯი 5. სცადეთ თქვენი ვებკამერის ოფიციალური პროგრამა
ზოგიერთ შემთხვევაში, თქვენი ვებკამერის პროგრამის პარამეტრების გადატვირთვა ან გადახრა შესაძლებელია ოპერაციული სისტემის განახლების შემდეგ. გახსენით თქვენი ვებკამერის პროგრამა (ეს განსხვავდება თქვენს მიერ გამოყენებული ვებკამერის მიხედვით), იპოვეთ პრეფერენციები ან პარამეტრები განყოფილებაში და შემდეგ შეცვალეთ ვიდეო და ეკრანის პარამეტრები, რომ ნახოთ იცვლება თუ არა თქვენი ვებკამერის სურათი.
- თუ თქვენი ვებკამერა ჩაშენებულია, სცადეთ კამერა პროგრამა, რომელიც Windows 10 -ის ნაწილია.
- თუ თქვენ იყენებთ Logitech– ის ან სხვა კომპანიის მიერ შექმნილ USB ვებკამერას, შეიძლება დაგჭირდეთ ოფიციალური პროგრამული უზრუნველყოფის გადმოწერა მწარმოებლის ვებ – გვერდიდან.

ნაბიჯი 6. გათიშეთ სხვა USB კავშირები თქვენი კომპიუტერიდან (მხოლოდ USB ვებკამერები)
შესაძლებელია სხვა USB მოწყობილობა ხელს უშლის თქვენს ვებკამერას. დატოვეთ თქვენი ვებკამერა ჩართული, მაგრამ გათიშეთ სხვა USB პერიფერიული მოწყობილობები. თუ კამერა ჯერ კიდევ არ მუშაობს, სცადეთ შეაერთოთ იგი სხვა USB პორტში და მიეცით კიდევ ერთი კადრი.

ნაბიჯი 7. გადატვირთეთ კომპიუტერი უსაფრთხო რეჟიმში
თუ თქვენ გახსნით თქვენს ვებკამერას უსაფრთხო რეჟიმში და ის კვლავ აჩვენებს შავ ეკრანს, სცადეთ მისი დრაივერების განახლება. თუ ვებკამერა მუშაობს უსაფრთხო რეჟიმში, სავარაუდო დამნაშავეა გაშვების პროგრამა. სცადეთ გამორთოთ გაშვების პროგრამები, როგორიცაა ანტივირუსული ნაკრები და სოციალური ინსტრუმენტები, როგორიცაა Slack ან Steam.
თუ თქვენ ჯერ კიდევ ვერ ახერხებთ თქვენი ვებკამერის გამოყენებას, იხილეთ თქვენი მძღოლების განახლების მეთოდი პრობლემების მოგვარების გასაგრძელებლად
ნაწილი 2 2: თქვენი მძღოლების განახლება

ნაბიჯი 1. ჩაწერეთ მოწყობილობის მენეჯერი Windows საძიებო ზოლში
თუ თქვენ ვერ ხედავთ საძიებო ზოლს Windows Start მენიუს გვერდით, დააწკაპუნეთ გამადიდებელი შუშის, წრის ხატულაზე ან დაწყების ღილაკზე გასახსნელად.

ნაბიჯი 2. დააჭირეთ მოწყობილობის მენეჯერს
ის ძიების შედეგების სათავეშია.

ნაბიჯი 3. გადაახვიეთ ქვემოთ და ორჯერ დააწკაპუნეთ კამერებზე
ახლა თქვენ უნდა ნახოთ თქვენი ვებკამერა.
- თუ თქვენ ვერ ხედავთ თქვენს ვებკამერას, ის შეიძლება იყოს მასში გამოსახულების მოწყობილობები ან ხმის, ვიდეოს და თამაშის კონტროლერები განყოფილება.
- თუ კამერა არ ჩანს რომელიმე ამ განყოფილებაში, დარწმუნდით, რომ ის ჩართულია (თუ გარეა), დააწკაპუნეთ ღილაკზე მოქმედება მენიუ ზედა ნაწილში და შემდეგ აირჩიეთ აპარატურის ცვლილებების სკანირება.

ნაბიჯი 4. დააწკაპუნეთ ერთხელ თქვენი ვებკამერის სახელზე
ეს ირჩევს კამერას.

ნაბიჯი 5. დააჭირეთ ღილაკს "განახლება"
ეს არის შავი ყუთი მწვანე ისრით, მოწყობილობის მენეჯერის ფანჯრის ზედა ნაწილში.

ნაბიჯი 6. დააწკაპუნეთ ძიებაზე ავტომატურად განახლებული დრაივერის პროგრამული უზრუნველყოფისთვის
ის ფანჯრის შუაშია. ეს Windows- ს აიძულებს დაიწყოს პროგრამული უზრუნველყოფის განახლების ძებნა.

ნაბიჯი 7. დაელოდეთ სანამ Windows ეძებს ინტერნეტში არსებულ და განახლებულ დრაივერებს

ნაბიჯი 8. დააინსტალირეთ განახლებული დრაივერი, თუ ნაპოვნია
თუ Windows აღმოაჩენს განახლებულ დრაივერებს თქვენი ვებკამერისთვის, მიჰყევით ეკრანზე მითითებებს, რომ დააინსტალიროთ.
თუ მძღოლები ვერ მოიძებნა და თქვენი ვებკამერა მაინც არ მუშაობს, გააგრძელეთ შემდეგი ნაბიჯი

ნაბიჯი 9. დააინსტალირეთ მძღოლები ხელით
თუ თქვენი ვებკამერა ჯერ კიდევ არ მუშაობს, შეიძლება დაგჭირდეთ ჩამოტვირთოთ კონკრეტული დრაივერები მისი მწარმოებლისგან. თუ თქვენ გაქვთ ლეპტოპი ჩაშენებული ვებკამერით, დრაივერები ჩვეულებრივ იქნება ლეპტოპის მწარმოებლის ვებგვერდზე (მაგ., Acer, Lenovo). თუ ეს USB ვებკამერაა, გადადით კამერის მწარმოებლის ვებგვერდზე.
მაგალითად, თუ თქვენ იყენებთ Logitech C920– ს, გადადით Logitech– ის მხარდაჭერის ვებსაიტზე, აირჩიეთ C920 მოდელი და შემდეგ დააწკაპუნეთ ჩამოტვირთვები ბმული, რომ იპოვოთ პროგრამული უზრუნველყოფა თქვენი კამერისთვის. დააწკაპუნეთ Გადმოწერე ახლავე ჩამოტვირთეთ Logitech– ის პროგრამული უზრუნველყოფა და დრაივერები. შემდეგ თქვენ გაუშვებთ ჩამოტვირთულ პროგრამას დრაივერების და შესაბამისი პროგრამული უზრუნველყოფის ინსტალაციისთვის.

ნაბიჯი 10. გადატვირთეთ კომპიუტერი
მას შემდეგ რაც თქვენი კომპიუტერი იწყებს სარეზერვო ასლს, თქვენს ვებკამერას ეცოდინება ახალი დრაივერების ამოცნობა.
Რჩევები
- ყიდვის წინ ყოველთვის შეამოწმეთ მესამე მხარის ვებკამერის თავსებადობის დეტალები.
- ზოგიერთი Windows 7 ან 8 კომპიუტერი, რომელიც განახლებულია Windows 10 – ით, არ არის საკმარისად ძლიერი Windows 10 – ის ყველა ფუნქციის მხარდასაჭერად. ზოგიერთ შემთხვევაში, ეს ხელს შეუშლის ჩაშენებული ვებკამერის მუშაობას.