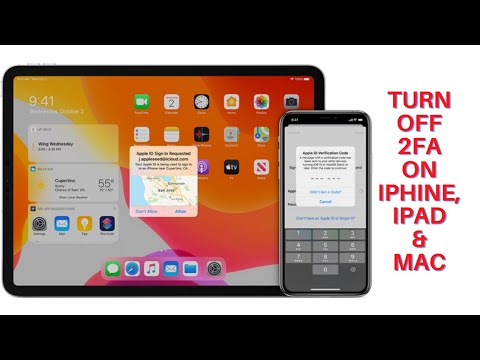ShellExView არის უფასო პროგრამა, რომელიც საშუალებას გაძლევთ გაადვილოთ მანიპულირება თქვენს კომპიუტერში დაინსტალირებული გაფართოებების გამოყენებით. თქვენ შეგიძლიათ გამოიყენოთ ეს პროგრამა თქვენი კომპიუტერის პროგრამებიდან არსებული გარკვეული მალსახმობების ან ბრძანებების გამორთვის და გასააქტიურებლად. თქვენ შეგიძლიათ გამოიყენოთ თქვენი Windows რეესტრის რედაქტირების პრობლემებისა და რისკების გარეშე. ის შეიძლება გამოყენებულ იქნას Windows Explorer– ში კონტექსტური მენიუს პრობლემების გადასაჭრელად და მოსაგვარებლად, რაც გამოწვეულია მარჯვენა ღილაკით.
ნაბიჯები
3 ნაწილი 1: ჩამოტვირთეთ ShellExView

ნაბიჯი 1. ჩამოტვირთეთ ShellExView
გადადით https://www.nirsoft.net/utils/shexview.html და ჩამოტვირთეთ ShellExView. მოძებნეთ გადმოსაწერი ბმულები გვერდის ბოლოში.

ნაბიჯი 2. დააინსტალირეთ პროგრამა
ორჯერ დააწკაპუნეთ კონფიგურაციის ფაილზე და დაუშვით პროგრამის დაინსტალირება. დაყენების ფაილს ჰქვია shexview_setup.exe.

ნაბიჯი 3. გაუშვით პროგრამა
იპოვეთ პროგრამის მალსახმობი დაწყების მენიუდან ან თქვენი დესკტოპიდან. ორჯერ დააწკაპუნეთ მასზე პროგრამის გასაშვებად.
ნაწილი 3 3 -დან: Shell გაფართოებების ნახვა

ნაბიჯი 1. შინაარსის ნახვა
პროგრამის გაშვებისას გაფართოებების სია ჩამოთვლილი იქნება ცხრილის მარტივი ფორმატით.

ნაბიჯი 2. დახარისხება ტიპის მიხედვით
გაფართოებების უფრო ადვილი მართვისა და მანიპულირებისთვის, უკეთესია მათი დახარისხება ტიპის მიხედვით. თქვენ არ გსურთ შეცდომით შეცვალოთ ან წაშალოთ რაღაც არასწორი ერთეულის ტიპიდან. დააწკაპუნეთ ტიპი სვეტზე გაფართოებების სწორად დასალაგებლად.

ნაბიჯი 3. ფოკუსირება კონტექსტურ მენიუზე
ჭურვის გაფართოებების მანიპულირების სურვილის უმეტესობა მოიცავს Windows Explorer– ის პრობლემებს, განსაკუთრებით მარჯვენა ღილაკით მოქმედებებს. კონტექსტური მენიუს გაფართოებები იქნება კარგი ადგილი ამის დასაწყებად.

ნაბიჯი 4. ყურადღება მიაქციეთ წითლად მონიშნულ ნივთებს
სანამ რაიმე ცვლილების განხორციელებას აპირებთ, დიდი ყურადღება მიაქციეთ წითლად მონიშნულ ნივთებს. ეს არის არა-Microsoft გაფართოებები, მოტანილი თქვენ მიერ დაინსტალირებული პროგრამული უზრუნველყოფით.
ნაწილი 3 3 -დან: Shell Extensions– ის გამორთვა

ნაბიჯი 1. გამოიჩინეთ სიფრთხილე
სანამ რაიმე ცვლილებას შეიტანთ, დარწმუნდით, რომ სიფრთხილე გამოიჩინეთ. ნებისმიერი არასწორი მანიპულირება შეიძლება გამოიწვიოს Windows– ის არასტაბილურობამ.
გაგრძელებამდე შეიძლება დაგჭირდეთ სისტემის აღდგენის წერტილის გაკეთება

ნაბიჯი 2. აირჩიეთ გარსის გაფართოება
შეარჩიეთ მხოლოდ წითელი ფერით მონიშნული ერთეულები, რომლებიც არა Microsoft- ის გაფართოებებია.
არ შეეხოთ Microsoft გაფართოებებს, რადგან ამან შეიძლება ზიანი მიაყენოს თქვენს კომპიუტერს

ნაბიჯი 3. გამორთეთ გაფართოება
სანამ შერჩეული გაფართოება მონიშნულია, დააწკაპუნეთ წითელი წრის ღილაკზე სამოქმედო პანელზე. ეს გამორთავს არჩეულ გაფართოებას.
დააწკაპუნეთ "დიახ" ღილაკზე დადასტურების დიალოგურ ფანჯარაში, როდესაც დაასრულებთ

ნაბიჯი 4. იხილეთ გამორთული გაფართოება
თქვენ შეამჩნევთ რომელი გაფართოებები გამორთულია გამორთული სვეტის გადახედვით. ყველა ვინც აღინიშნება დიახ გამორთულია.

ნაბიჯი 5. მეტი გაფართოების გამორთვა
გაიმეორეთ ნაბიჯები 2 -დან 4 -მდე მეტი გაფართოების გამორთვისთვის.
ნაბიჯი 6. გადატვირთეთ კომპიუტერი
ყველა ცვლილება, რომელსაც თქვენ აკეთებთ, ძალაში შევა მხოლოდ კომპიუტერის გადატვირთვის შემდეგ.