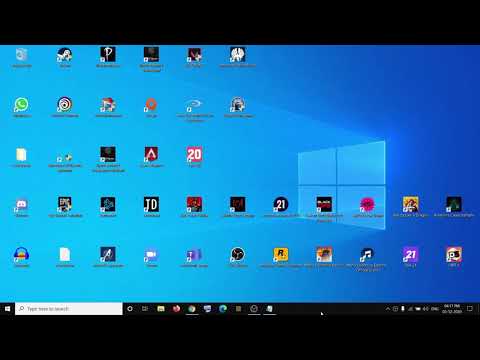ეს wikiHow გასწავლით თუ როგორ უნდა მისცეთ თქვენს iPhone– ის აპებს წვდომა თქვენს ამჟამინდელ მდებარეობაზე, რათა მოგაწოდოთ ზუსტი მდებარეობა დაფუძნებული ინფორმაცია.
ნაბიჯები
ნაწილი 1 2 -დან: მდებარეობის სერვისების ჩართვა

ნაბიჯი 1. გახსენით თქვენი iPhone- ის პარამეტრების აპი
ეს არის აპლიკაცია ნაცრისფერი დამცავი ხატებით, რომელიც ჩვეულებრივ გვხვდება თქვენს ერთ – ერთ მთავარ ეკრანზე ან საქაღალდეში, სახელწოდებით „Utilities“.
თუ ვერ იპოვით "პარამეტრების" აპს, გადაფურცლეთ ქვემოთ თქვენს მთავარ ეკრანზე და შეიყვანეთ "პარამეტრები" Spotlight საძიებო ზოლში

ნაბიჯი 2. შეეხეთ კონფიდენციალურობას
თქვენ ნახავთ ამას მესამე ჯგუფის პარამეტრების ბოლოში.

ნაბიჯი 3. შეეხეთ მდებარეობის სერვისებს
ეს გადაგიყვანთ მენიუში, სადაც შეგიძლიათ მართოთ თქვენი მდებარეობის სერვისები.

ნაბიჯი 4. გადაიტანეთ ღილაკი მდებარეობის სერვისების გვერდით " პოზიციაზე ".
თქვენ იხილავთ პროგრამების ჩამონათვალს, როდესაც სერვისი ჩართულია.
თუ ეს სლაიდერი გამორთულია, მდებარეობის სერვისები შეიძლება გამორთული იყოს "შეზღუდვების" მენიუში. დეტალებისთვის იხილეთ შემდეგი განყოფილება

ნაბიჯი 5. შეეხეთ აპს მისი მდებარეობის პარამეტრების დასაყენებლად
როდესაც თქვენ შეეხებით პროგრამას სიაში, ნახავთ აპისთვის მდებარეობის სხვადასხვა სერვისის ვარიანტებს.
- აირჩიეთ არასოდეს მთლიანად გამორთოთ მდებარეობის სერვისები პროგრამისთვის.
- აირჩიეთ გამოყენებისას შეზღუდოს მდებარეობის სერვისები მხოლოდ მაშინ, როდესაც აპლიკაცია ღია და აქტიურია.
- აირჩიეთ ყოველთვის ადგილმდებარეობის სერვისების ნებისმიერ დროს დაშვება. ეს ხელმისაწვდომია მხოლოდ შერჩეული ფონური პროგრამებისთვის, როგორიცაა ამინდი.
2 ნაწილი 2: ადგილმდებარეობის სერვისების პრობლემების მოგვარება

ნაბიჯი 1. გახსენით პარამეტრების აპი
თუ ვერ შეძლებთ მდებარეობის სერვისების ჩართვას, ის შეიძლება გამორთული იყოს "შეზღუდვების" მენიუდან. თქვენ შეგიძლიათ შეცვალოთ თქვენი შეზღუდვები პარამეტრების მენიუდან.

ნაბიჯი 2. აირჩიეთ ზოგადი
ეს მდებარეობს პარამეტრების პარამეტრების მესამე მენიუში.

ნაბიჯი 3. შეეხეთ შეზღუდვებს
თუ შეზღუდვები გააქტიურებულია, თქვენ მოგეთხოვებათ თქვენი შეზღუდვების პაროლი.
- თუ არ გახსოვთ თქვენი შეზღუდვების პაროლი, სცადეთ 1111 ან 0000.
- თუ თქვენ მთლიანად დაივიწყეთ თქვენი შეზღუდვების კოდი, თქვენ უნდა აღადგინოთ თქვენი iOS მოწყობილობა iTunes– ის საშუალებით, რომ გადატვირთოთ. დეტალებისთვის იხილეთ iPhone- ის აღდგენა. დარწმუნდით, რომ შექმენით სარეზერვო ასლი ნებისმიერი მნიშვნელოვანი მონაცემის აღდგენამდე.

ნაბიჯი 4. გადაახვიეთ ქვემოთ და შეეხეთ მდებარეობის პარამეტრებს
ეს იქნება "კონფიდენციალურობის" განყოფილებაში.

ნაბიჯი 5. აირჩიეთ ცვლილებების დაშვება
ეს საშუალებას მოგცემთ ჩართოთ მდებარეობის სერვისები.

ნაბიჯი 6. გადაიტანეთ ღილაკი მდებარეობის სერვისის გვერდით "ჩართულ" პოზიციაზე
ამის ნახვა შეგიძლიათ უშუალოდ "ცვლილებების დაშვების" ვარიანტის ქვემოთ.