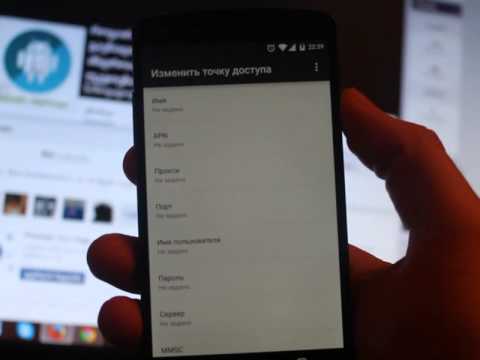აპლიკაციების ბაზარი მუდმივად იცვლება და იცვლება და წარმატების ისტორიები იმდენად დიდია, რომ ვინმეს თვალი მოავლო. როგორ ფიქრობთ, გაქვთ შემდეგი დიდი იდეა iPhone პროგრამისთვის? ეს შეიძლება იყოს უფრო ადვილი, ვიდრე გგონიათ. მიუხედავად იმისა, რომ თქვენ დაგჭირდებათ კოდირების სწავლა, ინტერფეისის უმეტესობა გრაფიკულად შეიძლება შესრულდეს. აპლიკაციის შექმნას დრო, სწავლა და მოთმინება დასჭირდება, მაგრამ იქნებ შეძლოთ შემდეგი Flappy Bird! დასაწყებად იხილეთ ქვემოთ 1 ნაბიჯი.
ნაბიჯები
ნაწილი 1 5 -დან: შექმენით თქვენი განვითარების გარემო

ნაბიჯი 1. ჩამოტვირთეთ და დააინსტალირეთ Xcode
Xcode არის განვითარების გარემო, რომელშიც შექმნილია iPhone– ის ყველა პროგრამა. Xcode ხელმისაწვდომია Apple– ისგან უფასოდ, მაგრამ მოითხოვს დაინსტალირებას OS X 10.8 ან უფრო გვიან. არ არსებობს Xcode– ის გაშვების ოფიციალური გზა Windows ან Linux კომპიუტერზე. ეს ნიშნავს, რომ თუ გსურთ შეიმუშაოთ iPhone აპლიკაცია, მაგრამ არ გაქვთ Mac, პირველ რიგში გჭირდებათ ინვესტიცია.
- IOS 8 აპლიკაციის შესაქმნელად დაგჭირდებათ Xcode 6.0.1 და iOS 8 SDK, ორივე ხელმისაწვდომია Apple– ისგან. IOS 8 SDK შეიცავს მნიშვნელოვან API– ებს, რომლებიც საშუალებას გაძლევთ შექმნათ ყველა სახის ახალი აპლიკაციის გამოცდილება, მათ შორის iCloud ინტეგრაცია და Touch ID.
- IOS 10 აპლიკაციის შესაქმნელად დაგჭირდებათ Xcode 8 და iOS 10 SDK, ასევე ხელმისაწვდომია Apple– ისგან. მნიშვნელოვანი ცვლილებებია Swift ენასა და SDK– ში Xcode– ის ამ ვერსიაში, რომლის შესახებაც გსურთ იცოდეთ, მაგრამ კარგი ამბავი ის არის, რომ ამ ვერსიის შემდეგ Swift ენაზე აღარ იქნება ცვლილებები „კოდის დარღვევაში“რა

ნაბიჯი 2. დააინსტალირეთ კარგი ტექსტური რედაქტორი
მიუხედავად იმისა, რომ შეგიძლიათ მთლიანად დაშიფროთ Xcode, თქვენ აღმოაჩენთ, რომ კოდის დიდ ნაწილებთან მუშაობა ბევრად უფრო ადვილია, თუ გყავთ გამოყოფილი ტექსტური რედაქტორი, რომელიც სპეციალიზირებულია სინტაქსის პროგრამირებაში. TextMate და JEdit ორი ძალიან პოპულარული არჩევანია.

ნაბიჯი 3. დააინსტალირეთ ვექტორული გრაფიკული პროგრამა
თუ თქვენ გეგმავთ თქვენი აპლიკაციის პერსონალური ხელოვნებისა და დიზაინის შექმნას, თქვენ მოისურვებთ პროგრამას, რომელსაც შეუძლია შექმნას ვექტორული გრაფიკა. ვექტორული გრაფიკის მასშტაბი სიწმინდის დაკარგვის გარეშე და აუცილებელია კარგი გარეგნობისთვის. პოპულარული ვექტორული პროგრამები მოიცავს CorelDraw, Adobe Illustrator და Xara Designer, რომლებიც კომერციულია და Inkscape, რომელიც უფასოა. ლამაზი, უფასო, ვექტორული გრაფიკული ხატვის პროგრამა არის DrawBerry. ეს არ არის ისეთი ძლიერი, როგორც პროფესიონალური პროგრამები, მაგრამ ეს კარგია პირველად მომხმარებლისთვის, ან თუ უბრალოდ არ გსურთ რაღაცის გადახდა მხოლოდ ერთი გამოყენებისათვის.

ნაბიჯი 4. გაეცანით Objective-C- ს
Objective-C არის პროგრამირების ენა, რომელიც გამოიყენება iPhone პროგრამების ფუნქციონირების შესაქმნელად. ის ამუშავებს მონაცემებს და ობიექტების მანიპულირებას. Objective-C არის C ოჯახის ენების წარმოშობა და არის ობიექტზე ორიენტირებული ენა. თუ თქვენ უკვე გაქვთ ძირითადი გაგება C ან Java, Objective-C უნდა იყოს უმეტესწილად საკმაოდ ადვილად აღსაქმელი.
- უფრო ახალი ვარიანტია შექმნათ თქვენი აპლიკაცია Swift ენის გამოყენებით, შემდგომი Objective-C. Swift– ს აქვს ბევრად უფრო მეგობრული სინტაქსი და უფრო თანამედროვე შეგრძნება.
- მიუხედავად იმისა, რომ შესაძლებელია შეიქმნას ძირითადი აპლიკაცია Objective-C– ის ცოდნის გარეშე, თქვენ ვერ შეასრულებთ რაიმე სახის მოწინავე ფუნქციას საკუთარი თავის კოდირების გარეშე. Objective-C გარეშე, ყველაფერი რაც თქვენ შეგიძლიათ გააკეთოთ არის გადაადგილება წინ და უკან ეკრანებს შორის.
- არსებობს მრავალფეროვანი გაკვეთილი, რომელიც ხელმისაწვდომია ინტერნეტში, ასევე უხვად არის ინფორმაცია სხვადასხვა წიგნებში Objective-C ან Swift– ის შესახებ. თუ iPhone პროგრამის შემუშავება არის ის, რისი მიღებაც გსურთ სერიოზულად, თქვენ კარგად მოგემსახურებათ გარკვეული რესურსების გამოსაყენებლად.
- ზოგიერთი ყველაზე პოპულარული ონლაინ Objective-C და Swift საზოგადოება მოიცავს Apple დეველოპერების ფორუმებს, iPhoneSDK Google ჯგუფს და StackOverflow.

ნაბიჯი 5. განიხილეთ აუთსორსინგის განვითარება
თუ თქვენ უბრალოდ არ გაინტერესებთ Objective-C ან Swift– ის სწავლა ან არ გაქვთ მხატვრული ძვალი თქვენს სხეულში, არსებობს დიდი რაოდენობით შტატგარეშე პროფესიონალები და დეველოპერული გუნდები, რომლებსაც შეუძლიათ მიიღონ სხვადასხვა ასპექტები შენი პროექტი შენთვის თქვენი განვითარების აუთსორსინგი რთული პროცესია, მაგრამ მას შეუძლია დაზოგოს ბევრი თავის ტკივილი, თუ პროგრამირების ტიპი არ ხართ. დარწმუნდით, რომ ყველა მონაწილე ხელს აწერს გაუმჟღავნებლობის ხელშეკრულებას და რომ სამუშაოების დაწყებამდე არსებობს ანაზღაურების სტრუქტურა.
Upwork (ადრე oDesk და Elance) არის ყველაზე პოპულარული თავისუფალი სერვისი ინტერნეტში, რომელსაც ჰყავს ასობით დეველოპერი და ხელოვანი ყველა დონის დონეზე

ნაბიჯი 6. შექმენით განვითარების ანგარიში
იმისათვის, რომ გაავრცელოთ თქვენი აპლიკაცია App Store– ში ან მისცეთ სხვას შესამოწმებლად, თქვენ უნდა დარეგისტრირდეთ Apple დეველოპერის ანგარიშზე. ანგარიში ღირს $ 99 წელიწადში და მოგეთხოვებათ შეიტანოთ საგადასახადო და საბანკო ანგარიშის ინფორმაცია.
თქვენ შეგიძლიათ შექმნათ თქვენი ანგარიში iOS Dev Center ვებსაიტზე

ნაბიჯი 7. ჩამოტვირთეთ რამდენიმე სატესტო პროგრამა
მას შემდეგ რაც დარეგისტრირდით დეველოპერის ანგარიშზე, გექნებათ წვდომა Apple– ის განვითარების რესურსებზე. ეს რესურსები მოიცავს მრავალფეროვან პროექტს, რომელსაც შეუძლია მოგცეთ უზარმაზარი წარმოდგენა იმის შესახებ, თუ როგორ მუშაობს პროგრამის შემუშავება. იპოვნეთ მაგალითი, რომელიც დაკავშირებულია იმ სახის აპლიკაციასთან, რომლის შექმნა გსურთ და გააფუჭეთ იგი Xcode– ში.
ნაწილი 5 5 -დან: აპლიკაციის დაგეგმვა

ნაბიჯი 1. განსაზღვრეთ თქვენი კონცეფცია
სანამ პირველად გახსნით Xcode– ს, თქვენ უნდა გქონდეთ კარგად გააზრებული გეგმა თქვენი აპლიკაციისა და მისი მახასიათებლებისთვის. ეს შეიძლება შეიცავდეს დიზაინის დოკუმენტს, რომელიც ასახავს პროგრამის ყველა ფუნქციურობას, მომხმარებლის ინტერფეისის ესკიზებს და ეკრანებს შორის მიმოქცევას და სისტემების ტიპების ძირითად იდეას, რომლებიც უნდა განხორციელდეს.
- შეეცადეთ მაქსიმალურად დაიცვათ თქვენი დიზაინის დოკუმენტი, სანამ შექმნით თქვენს აპლიკაციას. ეს დაგეხმარებათ გაამახვილოთ ყურადღება თქვენთვის სასურველ ფუნქციებზე.
- შეეცადეთ დახაზოთ მინიმუმ ერთი ესკიზი თითოეული ეკრანისთვის თქვენს აპლიკაციაში.

ნაბიჯი 2. განსაზღვრეთ თქვენი აუდიტორია
თქვენი აპლიკაციის აუდიტორიას ბევრი რამ ექნება გარეგნობისა და პროგრამის ფუნქციურობასთან. მაგალითად, დავალებების ჩამონათვალის აპს ექნება ბევრად განსხვავებული აუდიტორია, ვიდრე საშინელი სროლის თამაში. ეს დაგეხმარებათ

ნაბიჯი 3. დააკმაყოფილეთ აპლიკაციის საჭიროება
თუ თქვენი აპლიკაცია არის რაიმე სახის უტილიტა, მან უნდა შესთავაზოს გადაწყვეტა იმ პრობლემას, რომელიც აქამდე არ იყო გადაწყვეტილი, ან უნიკალური გადაწყვეტა ან მეთოდი ან ის, რაც ამას უკეთესად აკეთებს, ვიდრე წინა მცდელობები. თუ თქვენი აპლიკაცია თამაშია, მას უნდა ჰქონდეს უნიკალური ფუნქცია ან მახასიათებლები, რაც დაეხმარება მას გამოარჩიოს და მოიზიდოს კონკრეტული მოთამაშეები.

ნაბიჯი 4. განვიხილოთ შინაარსი
თქვენი ინტერფეისი განისაზღვრება შინაარსის ტიპით, რომელსაც აჩვენებთ თქვენი აპლიკაციის მომხმარებელს. მაგალითად, თუ აპლიკაცია ეხება ფოტოებს, თქვენ გექნებათ მომხმარებლის ინტერფეისი, რაც შესაძლებელს გახდის ფოტოების დათვალიერებას და მათში ნავიგაციას.

ნაბიჯი 5. პრაქტიკაში კარგი UI დიზაინის პროცესები
მომხმარებლის ინტერფეისი არასოდეს უნდა შეუშალოს ხელი მომხმარებელს. ეს ნიშნავს, რომ პარამეტრები მკაფიოდ უნდა იყოს ხილული და მომხმარებელს არასოდეს არ უნდა გაუჩნდეს კითხვა, რა ღილაკს რას აკეთებს. თუ თქვენ იყენებთ ხატებს, ისინი ზუსტად უნდა წარმოადგენდნენ მათ ფუნქციებს. აპლიკაციის საშუალებით ნავიგაცია უნდა იყოს თხევადი და ბუნებრივი.
ინტერფეისის დიზაინი ისეთივე ხელოვნების ფორმაა, როგორც მეცნიერება. სავარაუდოდ, თქვენ მუდმივად გადახედავთ თქვენს დიზაინს, როდესაც თქვენი პროექტი ვითარდება
მე –5 ნაწილი 5 – დან: აპის შექმნა

ნაბიჯი 1. შექმენით ახალი პროექტი Xcode– ში
გახსენით Xcode და დაიწყეთ ახალი პროექტი ფაილის მენიუდან. აირჩიეთ "აპლიკაცია" ფანჯრის მარცხენა მხარეს "iOS" სათაურის ქვეშ. შაბლონების განყოფილებაში აირჩიეთ "ცარიელი პროგრამა".
- არსებობს შაბლონების მრავალფეროვნება, ყველა შექმნილია სხვადასხვა დავალებისთვის. დაიწყეთ ცარიელი შაბლონით, სანამ უფრო კომფორტულად არ იქნებით განვითარების პროცესში. თქვენ შეგიძლიათ სცადოთ ერთ -ერთი უფრო რთული შაბლონი მას შემდეგ რაც გაეცანით როგორ მუშაობს ყველაფერი.
- თქვენ უნდა მიუთითოთ პროდუქტის სახელი, თქვენი კომპანიის იდენტიფიკატორი და კლასის პრეფიქსი. თუ თქვენ ჯერ არ გაქვთ კომპანიის იდენტიფიკატორი Apple– დან, შეიყვანეთ com.example. კლასის პრეფიქსისთვის შეიყვანეთ XYZ.
- აირჩიეთ "iPhone" მოწყობილობების მენიუდან.

ნაბიჯი 2. შექმნა Storyboard
Storyboard არის თქვენი აპლიკაციის ყველა ეკრანის ვიზუალური წარმოდგენა. ის აჩვენებს თითოეული ეკრანის შინაარსს და მათ შორის გადასვლებს. Storyboard ინსტრუმენტი დაგეხმარებათ განავითაროთ თქვენი აპლიკაცია.
- დააწკაპუნეთ ფაილი → ახალი → ფაილი.
- IOS სათაურის ქვეშ დააწკაპუნეთ "მომხმარებლის ინტერფეისი".
- აირჩიეთ Storyboard და დააწკაპუნეთ შემდეგი.
- აირჩიეთ iPhone მოწყობილობების მენიუდან და შემდეგ დაასახელეთ ფაილი "მთავარი". დარწმუნდით, რომ ის შენახულია იმავე ადგილას, როგორც თქვენი პროექტი.

ნაბიჯი 3. მიანიჭეთ თქვენი Storyboard თქვენს პროექტს
Storyboard– ის შექმნის შემდეგ, თქვენ უნდა მიანიჭოთ ის თქვენი პროგრამის მთავარ ინტერფეისს. ეს ატვირთავს Storyboard– ს, როდესაც აპლიკაცია გაშვებულია. თუ თქვენ არ მიანიჭებთ სცენარბორდს, არაფერი მოხდება პროგრამის დაწყებისას.
- დააწკაპუნეთ თქვენი პროექტის სახელზე მარცხენა სანავიგაციო ხეზე.
- იპოვნეთ მიზნების სათაური მთავარ ჩარჩოში. შეარჩიეთ თქვენი პროექტი მიზნების სიიდან.
- იპოვეთ განლაგების ინფორმაციის განყოფილება ზოგადი ჩანართში.
- შეიყვანეთ Main.storyboard "მთავარი ინტერფეისი" ტექსტურ ველში.

ნაბიჯი 4. დაამატეთ თქვენი პირველი ეკრანი ხედვის კონტროლერის გამოყენებით
ხედვის კონტროლერები კარნახობენ, თუ როგორ განიხილება შინაარსი მომხმარებლის მიერ. არსებობს წინასწარ განსაზღვრული ხედვის კონტროლერები, მათ შორის სტანდარტული ხედები და ცხრილები. თქვენ დაამატებთ ხედის კონტროლერს თქვენს სცენარბორდზე, რომელიც ეუბნება აპს, თუ როგორ უნდა აჩვენოს შინაარსი მომხმარებლისთვის.
- პროექტის ნავიგაციის მენიუში აირჩიეთ თქვენი ფაილი "Main.storyboard". თქვენ ნახავთ ცარიელი ტილოს, რომელიც გამოჩნდება ინტერფეისის შემქმნელის ფანჯარაში.
- იპოვნეთ ობიექტების ბიბლიოთეკა. ეს მდებარეობს მარჯვენა ჩარჩოს ბოლოში და მისი არჩევა შესაძლებელია პატარა კუბი ღილაკზე დაჭერით. ეს იტვირთება იმ ობიექტების ჩამონათვალს, რომლებიც შეიძლება დაემატოს თქვენს ტილოს.
- დააწკაპუნეთ და გადაიტანეთ "View Controller" ობიექტი ტილოზე. თქვენი პირველი ეკრანი გამოჩნდება ტილოზე.
- თქვენი პირველი "სცენა" დასრულებულია. როდესაც აპლიკაცია დაიწყება, ხედის კონტროლერი ჩატვირთავს თქვენს პირველ ეკრანს.

ნაბიჯი 5. დაამატეთ ინტერფეისის ობიექტები თქვენს პირველ ეკრანზე
ხედის კონტროლერის დაყენების შემდეგ შეგიძლიათ დაიწყოთ ეკრანის შევსება თქვენთვის საჭირო ინტერფეისის ობიექტებით, როგორიცაა ეტიკეტები, ტექსტის შეყვანის ველები და ღილაკები. ინტერფეისის ობიექტები შეგიძლიათ ნახოთ ობიექტების ბიბლიოთეკის სიაში, რომელშიც თქვენ იპოვეთ View Controller ობიექტი.
- დააწკაპუნეთ და გადაიტანეთ ობიექტები სიიდან, რათა დაამატოთ ისინი თქვენს ეკრანზე.
- ობიექტების უმეტესობის შეცვლა შესაძლებელია ობიექტის პირას ყუთების დაჭერით და გადმოთვლით. ზომის შეცვლისას ეკრანზე გამოჩნდება მითითებები ისე, რომ თქვენ შეძლოთ უზრუნველყოთ ყველაფერი სწორად.

ნაბიჯი 6. მორგება დაამატეთ ობიექტები
თქვენ შეგიძლიათ შეცვალოთ თვისებები თითოეული ობიექტისთვის, რაც საშუალებას მოგცემთ შექმნათ პერსონალური და ინტუიციური ინტერფეისი. მაგალითად, თქვენ შეგიძლიათ დაამატოთ ადგილის შემცველი ტექსტი ტექსტის შეყვანის ველში, რაც დაეხმარება მომხმარებელს გაარკვიოს, თუ რა უნდა შეიყვანოს.
- აირჩიეთ ობიექტი, რომლის მორგებაც გსურთ და დააწკაპუნეთ ღილაკზე "ატრიბუტების ინსპექტორი" მარჯვენა ჩარჩოს ზედა ნაწილში. ღილაკი ჰგავს ფარს.
- მოარგეთ ობიექტი თქვენი სურვილისამებრ. თქვენ შეგიძლიათ შეცვალოთ შრიფტის სტილი, შრიფტის ზომა, ტექსტის ფერი, გასწორება, ფონის სურათები, ადგილის შემცველი ტექსტი, საზღვრის სტილი და მრავალი სხვა.
- არსებული პარამეტრები შეიცვლება თქვენი მორგებული ობიექტის მიხედვით.

ნაბიჯი 7. დაამატეთ მეტი ეკრანი
როდესაც თქვენი პროექტი იზრდება, თქვენ ალბათ დაგჭირდებათ მეტი ეკრანის დამატება, რომ ნახოთ ყველა შინაარსი, რომელიც აუცილებელია პროგრამისთვის სასარგებლო იყოს. მაგალითად, თუ თქვენ აკეთებთ სამუშაოს სიის პროგრამას, დაგჭირდებათ მინიმუმ ორი ეკრანი: ერთი სიის სამუშაოების შესანახად და ერთი მთელი სიის სანახავად.
- მეტი ეკრანი ემატება ნახატის კონტროლერის ობიექტების გადაადგილებით და ჩამოშვებით თქვენი ტილოს ბლანკ ნაწილებზე. თუ თქვენ ვერ პოულობთ ცარიელ ადგილს მის დასატოვებლად, დააწკაპუნეთ ღილაკზე "zoom out" სანამ არ იპოვით ცარიელ ადგილებს. დარწმუნდით, რომ გადააგდეთ ხედვის კონტროლერი ტილოზე და არა არსებულ ეკრანზე.
- თქვენ შეგიძლიათ შეცვალოთ საწყისი ეკრანი იმ ხატის კონტროლერის არჩევით, რომლის საშუალებითაც გსურთ პროექტის მონახაზიდან. დააწკაპუნეთ ატრიბუტის ინსპექტორის ღილაკზე და მონიშნეთ ყუთი "Is Initial View Controller". მაგალითად, თუ თქვენ აკეთებთ სამუშაოს ჩამონათვალს, თქვენ გინდათ რომ რეალური სია იყოს პირველი რასაც მომხმარებელი ხედავს პროგრამის გაშვებისას.

ნაბიჯი 8. დაამატეთ ნავიგაციის ზოლი
ახლა, როდესაც თქვენ გაქვთ ორი ეკრანი თქვენს აპლიკაციაში, დროა გააკეთოთ ის ისე, რომ მომხმარებელმა შეძლოს მათ შორის წინ და უკან გადაადგილება. ამის გაკეთება შეგიძლიათ ნავიგაციის კონტროლერის გამოყენებით, რომელიც არის სპეციალიზირებული View Controller. ეს კონტროლერი ამატებს ნავიგაციის ზოლს თქვენი აპლიკაციის ზედა ნაწილში, რაც მომხმარებელს საშუალებას აძლევს გადაადგილდეს წინ და უკან ეკრანებს შორის.
- ნავიგაციის კონტროლერი უნდა დაემატოს თქვენს საწყის ხედს, რათა მას შეეძლოს გააკონტროლოს ყველა მომდევნო ეკრანი.
- შეარჩიეთ თქვენი საწყისი ხედი პროექტის მონახაზში.
- დააწკაპუნეთ რედაქტორზე bed ჩასმა → ნავიგაციის კონტროლერი.
- თქვენ უნდა ნახოთ ნაცრისფერი სანავიგაციო ზოლი ეკრანის ზედა ნაწილში, რომელსაც დაამატეთ კონტროლერი.

ნაბიჯი 9. დაამატეთ ფუნქციონირება სანავიგაციო ზოლს
ახლა, როდესაც ჩასვით ნავიგაციის ზოლი, შეგიძლიათ დაიწყოთ მასში სანავიგაციო ინსტრუმენტების დამატება. ეს საშუალებას მისცემს თქვენს მომხმარებელს გადაადგილდეს წინ და უკან ეკრანებს შორის.
- დაამატეთ სათაური სანავიგაციო ზოლს. დააწკაპუნეთ ნავიგაციის პუნქტზე იმ ხედის კონტროლერის ქვეშ, რომელსაც მას მიანიჭეთ. გახსენით ატრიბუტის ინსპექტორი და ჩაწერეთ მიმდინარე ეკრანის სათაური სათაურის ველში.
- დაამატეთ ნავიგაციის ღილაკი. გახსენით ობიექტების ბიბლიოთეკა, თუ ის ჯერ კიდევ არ არის გახსნილი და იპოვეთ ბარის ღილაკის ელემენტი. დააწკაპუნეთ და გადაიტანეთ იგი სანავიგაციო ზოლში. როგორც წესი, ღილაკები, რომლებიც გადაგიყვანთ "წინ" აპში, მოთავსებულია მარჯვნივ, ხოლო ღილაკები, რომლებიც თქვენ "უკან" გადაგიყვანთ, მარცხნივ.
- მიეცით ღილაკს თვისება. ღილაკების კონფიგურაცია შესაძლებელია სპეციფიკური თვისებებისათვის, რაც აადვილებს გარემოებას. მაგალითად, თუ თქვენ ქმნით დავალებების ჩამონათვალს, თქვენ მოისურვებთ ღილაკს "დამატება" ახალი ჩანაწერის შესაქმნელად. აირჩიეთ ღილაკი და გახსენით ატრიბუტის ინსპექტორი. იპოვეთ იდენტიფიკატორის მენიუ და აირჩიეთ "დამატება". ღილაკი შეიცვლება "+" ლოგოთი.

ნაბიჯი 10. მიაბით თქვენი ახალი ღილაკი არსებულ ეკრანზე
იმისათვის, რომ თქვენი ღილაკი ფუნქციონირებდეს, თქვენ დაგჭირდებათ მისი დაკავშირება სხვა ეკრანთან. ჩვენი საქმეების ჩამონათვალის მაგალითში, ღილაკი მდებარეობს საერთო სიაში და უნდა იყოს დაკავშირებული შესვლის ეკრანთან. ღილაკის დასაკავშირებლად, დააჭირეთ Ctrl და გადაიტანეთ ღილაკი მეორე ეკრანზე.
- მაუსის ღილაკზე გაშვებისას გამოჩნდება Action Segue მენიუ პარამეტრების სიით. ეკრანს შორის გადაადგილებისას დააჭირეთ ღილაკს”Push”. თქვენ ასევე შეგიძლიათ აირჩიოთ "მოდალი", რომელიც გახსნის ეკრანს, როგორც თვითმიზანი მოქმედება, რიგითობის საწინააღმდეგოდ.
- თუ თქვენ იყენებთ Push- ს, ნავიგაციის ზოლი ავტომატურად დაემატება თქვენს მეორე ეკრანს და ავტომატურად შეიქმნება ღილაკი "უკან". თუ თქვენ ირჩევთ მოდალს, თქვენ დაგჭირდებათ ხელით ჩასვათ მეორე სანავიგაციო ზოლი, ასევე დაამატოთ ღილაკი "გაუქმება" და "შესრულებულია" (სამუშაოების ჩამონათვალისთვის; ღილაკების ეტიკეტები შეიცვლება თქვენი აპლიკაციის საჭიროებიდან გამომდინარე.).
- ღილაკები "გაუქმება" და "შესრულებულია" შეიძლება შეიქმნას ისევე, როგორც თქვენ შექმენით ღილაკი "დამატება". უბრალოდ აირჩიეთ "გაუქმება" ან "შესრულებულია" იდენტიფიკატორის მენიუდან ატრიბუტის ინსპექტორში.

ნაბიჯი 11. დაამატეთ მონაცემთა დამუშავების შესაძლებლობები
ამ მომენტამდე თქვენ შეძელით ძირითადი ნავიგაციის ინტერფეისის შექმნა ყოველგვარი კოდირების გარეშე. თუ გსურთ რაიმე უფრო ღრმა ფუნქციონირების დამატება, როგორიცაა მონაცემთა შენახვა და მომხმარებლის შეყვანის დამუშავება, თქვენ დაგჭირდებათ ხელების დაბინძურება კოდში. კოდირება ამ სახელმძღვანელოს ფარგლებს მიღმაა, მაგრამ არსებობს დიდი რაოდენობით Objective-C გაკვეთილები ინტერნეტში.
თქვენ შეგიძლიათ გამოიყენოთ თქვენი ნავიგაციის ინტერფეისის პროტოტიპი, რომელიც დაგეხმარებათ დეველოპერის დაქირავებაში. სამუშაო ინტერფეისის ქონა გაცილებით გაგიადვილებთ იმის ახსნას, თუ რა გჭირდებათ ნივთების კოდირების მხრივ
ნაწილი 5 -დან 5: აპს ტესტირება

ნაბიჯი 1. დაიწყეთ iOS სიმულატორი
Xcode– ს გააჩნია ჩამონტაჟებული iOS სიმულატორი, რომლის საშუალებითაც შეგიძლიათ შეამოწმოთ თქვენი აპლიკაცია სხვადასხვა სიმულაციურ iOS მოწყობილობებზე. სიმულატორის დასაწყებად, აირჩიეთ "სიმულატორი და გამართვა" ჩამოსაშლელი მენიუდან Xcode ფანჯრის ზედა ნაწილში და შემდეგ შეარჩიეთ მოწყობილობა, რომელზეც გსურთ ტესტირება.

ნაბიჯი 2. ააშენეთ აპლიკაცია
დააწკაპუნეთ Build ღილაკზე, რომელიც ჰგავს ტრადიციულ Play ღილაკს, აპლიკაციის შესადგენად და გასაშვებად. აპლიკაციის შექმნას შეიძლება რამდენიმე წუთი დასჭირდეს. თქვენ შეგიძლიათ ნახოთ პროგრესი ინსტრუმენტთა პანელში. მშენებლობის პროცესის დასრულების შემდეგ, iOS სიმულატორი გაიხსნება და თქვენ შეგიძლიათ დაიწყოთ თქვენი აპლიკაციის ტესტირება.

ნაბიჯი 3. შეამოწმეთ აპლიკაცია თქვენს iPhone- ზე
ტესტირებისთვის თქვენი აპლიკაციის გავრცელებამდე შეგიძლიათ შეამოწმოთ იგი საკუთარ მოწყობილობაზე (თუ გაქვთ). პირველი, შეაერთეთ თქვენი მოწყობილობა თქვენს კომპიუტერში USB- ის საშუალებით. დახურეთ iTunes, თუ ის გაიხსნება. აირჩიეთ "მოწყობილობა და გამართვა" ჩამოსაშლელი მენიუდან და შემდეგ დააწკაპუნეთ მშენებლობის ღილაკზე. რამდენიმე წამის შემდეგ აპლიკაცია უნდა გაშვდეს iPhone- ზე. შეამოწმეთ ყველა ფუნქციონირება პროგრამის დახურვამდე.

ნაბიჯი 4. გაასწორეთ თქვენი აპლიკაცია
თუ თქვენი აპლიკაცია დაიშალა, თქვენ უნდა დაიწყოთ იმის გარკვევა რა მოხდა და რატომ. ეს არის უზარმაზარი საგანი და არსებობს უამრავი მიზეზი, რის გამოც შეიძლება დაიშალოს თქვენი აპლიკაცია. გახსენით გამართვის კონსოლი და წაიკითხეთ შეცდომის შეტყობინებები. უმეტესწილად ისინი საკმაოდ იდუმალები არიან. თუ თქვენ არ გესმით შეცდომა, სცადეთ შეცდომის შეტყობინების გუგლინგი. სავარაუდოდ, თქვენ იპოვით პოსტს Apple– ის განვითარების ფორუმზე, სადაც მეგობრულმა გამოცდილმა დეველოპერმა უპასუხა მათ თხოვნას.
გამართვა შეიძლება იყოს ძალიან შრომატევადი და დამღლელი დრო თქვენთვის. თუ არ დანებდებით და არ მოითმენთ, დროთა განმავლობაში თქვენ უკეთესად მიაღწევთ მას. თქვენ დაიწყებთ შეცდომების აღიარებას, მათ სწრაფად მიკვლევას და ზოგჯერ მათ მოლოდინსაც კი. ერთი გავრცელებული შეცდომა არის ობიექტის მეხსიერებიდან არაერთხელ გათავისუფლება. მეორეს ავიწყდება მეხსიერების გამოყოფა და ობიექტის ინიციალიზაცია, სანამ მის დამატებას ან მინიჭებას შეეცდება. თითოეული აპლიკაციით თქვენი შეცდომები სულ უფრო ნაკლები გახდება

ნაბიჯი 5. შეამოწმეთ მეხსიერების გამოყენება
IPhone– ს აქვს ძალიან შეზღუდული მეხსიერება. ყოველ ჯერზე, როდესაც ობიექტს გამოყოფთ გარკვეულ მეხსიერებას, თქვენ უნდა გაათავისუფლოთ იგი დასრულებისთანავე და დაუბრუნოთ მეხსიერება. ინსტრუმენტები არის iPhone– ის SDK ინსტრუმენტი თქვენი მეხსიერების გამოყენების სანახავად და გასაანალიზებლად სხვა საკითხებთან ერთად.
- მოწყობილობისა და ხარვეზის არჩევით, როგორც ადრე, აირჩიეთ გაშვება → გაშვება შესრულების ხელსაწყოთი → გაჟონვები. ეს გაუშვებს ინსტრუმენტებს და დაიწყებს აპლიკაციას თქვენს მოწყობილობაზე. წადი და გამოიყენე აპლიკაცია ჩვეულებრივად. როგორც ჩანს, ის პერიოდულად იყინება, როდესაც ინსტრუმენტები ჩაწერს და აანალიზებს თქვენს მეხსიერებას. ნებისმიერი გაჟონვა გამოიწვევს Leaks– ის ვადებს წითლად. გაჟონვის წყარო ნაჩვენები იქნება ეკრანის ქვედა ნახევარში.
- გაჟონულ ობიექტებზე ორმაგი დაწკაპუნებით შეეცდებით მიგიყვანოთ პასუხისმგებელ კოდზე ან მისამართების სვეტში პატარა ისარზე დაჭერით გაჩვენებთ გაჟონვის ისტორიას. ზოგჯერ, სადაც გაჟონვა გამოვლენილია, სულაც არ არის საიდან წარმოიშვა.
- თუ მართლა გაგიბრწყინდებათ, სცადეთ აღმოფხვრის პროცესით. გააკეთეთ კომენტარი და/ან ყურადღებით გვერდის ავლით თქვენი კოდის სფეროებს და გაუშვით. ზოგჯერ შეგიძლიათ შეავიწროვოთ ზოგადი ტერიტორია და შემდეგ საბოლოოდ შეხვიდეთ პასუხისმგებელ ხაზზე. როდესაც იცით სად არის, შეგიძლიათ გაასწოროთ ან გადააწეროთ. დაიმახსოვრეთ, Google– ის გამოყენებით ხშირად შეგიძლიათ მოგაწოდოთ უშუალო ბმულები Apple– ის შიდა ფორუმებთან ან დოკუმენტაციასთან, რომელიც თქვენს პრობლემას ეხება.

ნაბიჯი 6. გაავრცელეთ თქვენი აპლიკაცია სხვების შესამოწმებლად
მიუხედავად იმისა, რომ თქვენი აპლიკაციის სიმულაციურ გარემოში ტესტირება კარგი საშუალებაა იმის უზრუნველსაყოფად, რომ თქვენი აპლიკაცია მუშაობს და რომ ინტერფეისი კარგად გამოიყურება, არაფერი არ ემთხვევა თქვენს გარდა მომხმარებლების ტესტირებას. მხოლოდ დარწმუნდით, რომ გაასუფთავეთ ყველაზე საშინელი შეცდომები, სანამ გარე ტესტირებისთვის გაგზავნით. იმისათვის, რომ გაავრცელოთ თქვენი აპლიკაცია თქვენს შემმოწმებლებზე, თქვენ უნდა შექმნათ Ad-Hoc სერთიფიკატი iOS Dev Center– ის საიტზე.
- გარე შემმოწმებლებს შეუძლიათ მოგაწოდონ ბევრი გამოხმაურება, რასაც არ ელოდით. ეს შეიძლება განსაკუთრებით სასარგებლო იყოს, თუ თქვენ გაქვთ რთული აპლიკაცია.
- ტესტერის მოწყობილობების ავტორიზაციის მიზნით, დაგჭირდებათ თითოეული მოწყობილობის UDID ნომერი.
- ჩამოსაშლელი სიიდან აირჩიეთ მოწყობილობა და დააჭირეთ "აშენების" ხატულას. Finder– ში გადადით თქვენი პროექტის საქაღალდეში და მოძებნეთ საქაღალდე „Ad-Hoc-iphoneos“. შიგნით იქნება აპლიკაცია. დააკოპირეთ თქვენი "AdHoc.mobileprovision" სერთიფიკატი, რომელიც მიიღეთ iOS Dev ცენტრიდან იმავე საქაღალდეში. შეარჩიეთ აპლიკაცია და სერთიფიკატი და დააკოპირეთ ისინი. ეს არქივი შეიძლება გადაეცეს თქვენს გარე შემმოწმებელს. თქვენ დაგჭირდებათ თითოეული არქივის ცალკეული არქივის შექმნა.
ნაწილი 5 -დან 5: გამოუშვით თქვენი პროექტი

ნაბიჯი 1. შექმენით თქვენი Distribution build
აირჩიეთ მოწყობილობა და გამოშვება ჩამოსაშლელი მენიუდან. დააჭირეთ "აშენების" ხატულას. Finder– ში გადადით თქვენი პროექტის შექმნის საქაღალდეში და მოძებნეთ საქაღალდე "Release-iphoneos". შიგნით იქნება აპლიკაცია. გადაიტანეთ არქივში.
იმისათვის, რომ ახალმა აპლიკაციებმა გაიარონ Apple– ის სერტიფიკაცია, ისინი უნდა იყოს ოპტიმიზირებული iOS 8 – ისა და ბადურის ეკრანისთვის

ნაბიჯი 2. გახსენით iTunes Connect დაფა
ამის წვდომა შეგიძლიათ iOS Dev Center– დან. თუ თქვენ გაქვთ რაიმე დაუსრულებელი ნაბიჯი დასაყენებლად, ისინი ჩამოთვლილია გვერდის ზედა ნაწილში. დარწმუნდით, რომ თქვენი ყველა საბანკო და საგადასახადო ინფორმაცია სწორად არის შეყვანილი.

ნაბიჯი 3. შეიყვანეთ თქვენი აპის ყველა ინფორმაცია
დააწკაპუნეთ "მართეთ თქვენი პროგრამები" და შემდეგ აირჩიეთ "ახალი პროგრამის დამატება". შეავსეთ აპლიკაციის სახელი, SKU ნომერი და შეარჩიეთ პაკეტის ID. აირჩიეთ თქვენი აპლიკაციის პაკეტი ჩამოსაშლელი მენიუდან.
- შეავსეთ ფორმები, რომლებიც შეიცავს თქვენი აპლიკაციის აღწერას, საკვანძო სიტყვებს, დამხმარე საიტს, კატეგორიას, საკონტაქტო ელფოსტას, საავტორო უფლებებს და ა.
- შეავსეთ უფლებები და ფასების ფორმები.
- მოამზადეთ თქვენი iTunes ნამუშევარი. თქვენ დაგჭირდებათ დიდი 512x512 ვექტორის ხატი, ასევე თქვენი აპლიკაციის ეკრანის ანაბეჭდები. ეკრანის ანაბეჭდები შეიძლება აიყვანოთ iPhone სიმულატორიდან Command + Shift + 4 გამოყენებით და გადაიტანოთ ჯვარედინი თმა ფართობზე. დარწმუნდით, რომ ისინი 320x480 არიან iPhone– ისთვის. ეკრანის ანაბეჭდები თქვენი პროგრამის მარკეტინგის ძალიან მნიშვნელოვანი ნაწილია, ასე რომ დარწმუნდით, რომ ისინი აჩვენებენ ყველაზე მნიშვნელოვან ნაწილებს.

ნაბიჯი 4. ატვირთეთ თქვენი აპლიკაცია
დააწკაპუნეთ "მზადაა ორობითი ატვირთვისთვის" და გადაგიყვანთ ეკრანზე, რომელიც გიბიძგებთ ჩამოტვირთოთ აპლიკაციის ამტვირთავი ინსტრუმენტი. გადმოწერეთ და დააჭირეთ შესრულებულია.
- დააინსტალირეთ Application Uploader ინსტრუმენტი და გაუშვით. პირველად პროგრამის გაშვებისას, ის მოგთხოვთ iTunes– ის ავტორიზაციის ინფორმაციას.
- აპლიკაციის ამტვირთავი ინსტრუმენტი შეამოწმებს თქვენს iTunes Connect ანგარიშს და იპოვის ნებისმიერ პროგრამას, რომლისთვისაც მზად ხართ ორობითი ფაილების ასატვირთად. ისინი ნაჩვენები იქნება ჩამოსაშლელ მენიუში. შეარჩიეთ თქვენთვის სასურველი, შეარჩიეთ ადრე შექმნილი დისტრიბუციის ZIP და ატვირთეთ იგი. ამტვირთავი ამოწმებს შიდა შინაარსს პაკეტში და დააბრუნებს შეცდომას, თუ აღმოაჩენს რაიმე არასწორს, როგორიცაა არასწორი ვერსიის ნომერი, დაკარგული ხატი და ა.შ. თუ ყველაფერი კარგადაა, ის ატვირთავს zip- ს და დასრულდება.

ნაბიჯი 5. დაელოდეთ მიმოხილვას
არაფერია გასაკეთებელი, გარდა იმისა, რომ დაველოდოთ განხილვის პროცესს. თუკი თქვენი განაცხადის მდგომარეობა შეიცვლება "განხილვისას", Apple გაცნობებთ რამდენიმე დღის ან კვირის განმავლობაში ელ.ფოსტის საშუალებით. როდესაც გადახედვა ხდება, პროცესი ძალიან სწრაფია. თუ ის ვერ შეძლებს ტესტების საწყის ბარიერს, თქვენ მიიღებთ უარის წერილს, რომელიც გეტყვით რატომ, და Apple შემოგვთავაზებს წინადადებებს მისი გამოსწორების მიზნით. თუ თქვენი აპლიკაცია გაივლის შემოწმებას, Apple გამოგიგზავნით ელ.წერილს, რომელიც შეგატყობინებთ, რომ თქვენი აპლიკაცია მზად არის გასაყიდად. ახლა თქვენი აპლიკაცია გამოჩნდება iTunes– ის აპლიკაციების მაღაზიაში

ნაბიჯი 6. ხელი შეუწყეთ თქვენს აპლიკაციას
ახლა, როდესაც თქვენი ახალი აპლიკაცია ხელმისაწვდომია შესყიდვისთვის, დროა დაიწყოთ სიტყვის გავრცელება. გამოიყენეთ სოციალური მედია, გაგზავნეთ პრესრელიზები აპლიკაციებზე ორიენტირებულ საიტებზე, გადაიღეთ YouTube ვიდეოები და გააკეთეთ ყველაფერი იმისათვის, რომ ხალხი ალაპარაკდეს თქვენს აპლიკაციაზე.
შეგიძლიათ უფასო ასლები გაუგზავნოთ მიმომხილველებს, რომლებიც შემდეგ წერენ თქვენი აპლიკაციის შესახებ მათ ვებგვერდზე ან განიხილავენ მათ YouTube არხზე. თუ თქვენ შეძლებთ მიიღოთ იგი პოპულარული მიმომხილველების ხელში, ამან შეიძლება გამოიწვიოს ბევრი გაყიდვა

ნაბიჯი 7. უყურეთ თქვენს გაყიდვებს
ჩამოტვირთეთ iTunes Connect Mobile აპლიკაცია თქვენი iPhone– ისთვის. შედით ყოველდღე და შეამოწმეთ თქვენი გაყიდვები, ბაზრები და გასაყიდი ქვეყნები. ეს არის სახალისო ნაწილი! Apple პერიოდულად გამოგიგზავნით წერილებს გაყიდვების უახლესი მონაცემების ბმულებით. თქვენ შეგიძლიათ გადმოწეროთ ისინი თქვენი ჩანაწერებისათვის. Წარმატებები!
Რჩევები
- შეეცადეთ იყოთ ორიგინალური და არა დუბლიკატი პროგრამები, რომლებიც უკვე არსებობს App Store– ში. საფუძვლიანად მოძებნეთ App Store, რომ გაარკვიოთ რა არის ხელმისაწვდომი. რასაკვირველია, თუ თქვენი იდეა უკეთესად გამოჩნდა, მაშინ მიჰყევით მას.
- ყოველთვის მოძებნეთ გზები თქვენი აპლიკაციის გასაუმჯობესებლად.
- ეცადეთ რეგულარულად განაახლოთ თქვენი აპლიკაცია.
- თუ მოგწონთ დაბეჭდილი მითითება, დააწკაპუნეთ Amazon.com– ზე, რომ იპოვოთ iPhone– ის შემქმნელი წიგნები.
- შეეცადეთ გამოსცადოთ რაც შეიძლება მეტი განსხვავებული iDevices თქვენს ხელში. კიდევ უკეთესი, თუ მათ აქვთ განსხვავებული iOS ვერსიები დაინსტალირებული.
- თუ დაიქირავებთ iOS დეველოპერს და გინდათ გარანტირებული გქონდეთ iOS აპლიკაცია, როგორც თქვენ მიუთითეთ, თქვენ შეგიძლიათ შეიმუშაოთ პროგრამის ინტერფეისი Photoshop– ში და გამოიყენოთ ინსტრუმენტი მისი გადასაყვანად ფუნქციურ Xcode/iOS პროგრამაში!
- თუ თქვენ უბრალოდ სწავლობთ კოდირებას, ენების დაბლოკვა ან ონლაინ გაკვეთილები დაგეხმარებათ დაიწყოთ.
გაფრთხილებები
- IPhone SDK მუდმივად იცვლება და მოწყობილობები ვითარდება. თუ SDK– ის განახლება ხელმისაწვდომია პროექტის განმავლობაში, დარწმუნდით, რომ წაიკითხეთ სიახლეები და ცვლილებები, სანამ მასზე გადახტებით. თუ Apple- ის მიერ არ არის ნათქვამი, რომ ყველა ახალი წარდგენა უნდა იყოს შედგენილი SDK– ის ახალ ვერსიასთან ერთად, ის შეიძლება არ იყოს თქვენთვის საჭირო ამ ეტაპზე. განახლების შემთხვევაში, თქვენ მიერ გამოყენებული ზოგიერთი მეთოდი შეიძლება მოძველებული იყოს და მიუხედავად იმისა, რომ შედგენის დროს გაფრთხილებაზე მეტი არ იქნება, იყავით უსაფრთხო.
- თქვენ არ გაქვთ გარანტირებული ბევრი გადმოტვირთვა ან გაყიდვა, ნუ იმედგაცრუებთ.
- როდესაც წარმატებას მიაღწევთ და მიიღებთ აპლიკაციას App Store– ში, ნუ შეგეშინდებათ ცუდი ადამიანების მიერ, რომლებიც წერენ საზიზღარ მიმოხილვებს. ზოგს აქვს სასარგებლო გამოხმაურება, ზოგს კი უყვარს უხეშობა.
- ეს არის ნარკოტიკული; თქვენ შეიძლება ვერ შეძლოთ გაჩერება.