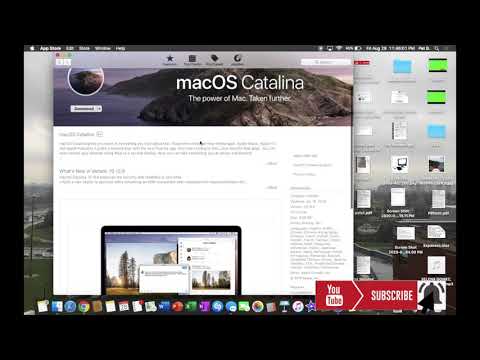Chkdsk ამოწმებს თქვენს მყარ დისკს და ქმნის ფაილური სისტემის საფუძველზე არსებული სტატუსის ანგარიშს. ის შეიძლება გამოყენებულ იქნას დისკზე შეცდომების გამოვლენისა და გამოსასწორებლად. მიჰყევით ამ სახელმძღვანელოს, რომ გაუშვათ Chkdsk Windows– ის ნებისმიერ ვერსიაში, ისევე როგორც მისი Mac OS X ექვივალენტი.
ნაბიჯები
3 მეთოდი 1: Windows– ის საშუალებით (ნებისმიერი ვერსია)

ნაბიჯი 1. დააჭირეთ ღილაკს დაწყება
აირჩიეთ კომპიუტერი ან ჩემი კომპიუტერი. ეს გახსნის თქვენი ყველა დისკის სიას. იპოვნეთ დისკი, რომლის შესამოწმებლად გსურთ შეცდომები.

ნაბიჯი 2. მარჯვენა ღილაკით დააწკაპუნეთ დისკის ხატულაზე
აირჩიეთ თვისებები მენიუდან. ახალ ფანჯარაში აირჩიეთ ინსტრუმენტების ჩანართი. ეს არის მყარი დისკის ძირითადი ინსტრუმენტები. შეცდომის შემოწმება აწარმოებს chkdsk ოპერაციას. დააწკაპუნეთ შემოწმება ახლა…

ნაბიჯი 3. აირჩიეთ თქვენი chkdsk პარამეტრები
თქვენ შეგიძლიათ გადაწყვიტოთ გსურთ თუ არა chkdsk შეცდომების გამოსწორება და ცუდი სექტორების აღდგენა. თუ თქვენ მონიშნავთ რომელიმე ყუთს და ცდილობთ სკანირებას იმ მყარ დისკზე, რომელსაც იყენებს თქვენი ოპერაციული სისტემა, მაშინ ის მოგთხოვთ გადატვირთვას. თუ ასეა, chkdsk დაიწყება Windows– ის დაწყებამდე.
თქვენ უნდა შეხვიდეთ როგორც ადმინისტრატორი
3 მეთოდი 2: ბრძანების ხაზის საშუალებით

ნაბიჯი 1. გადატვირთეთ კომპიუტერი
როგორც კი კომპიუტერი იტვირთება, არაერთხელ დააჭირეთ F8 ღილაკს, სანამ გამოჩნდება ჩატვირთვის გაფართოებული პარამეტრები. ეს მენიუ საშუალებას გაძლევთ ჩატვირთოთ ბრძანების სტრიქონი Windows- ის ჩატვირთვის გარეშე.

ნაბიჯი 2. აირჩიეთ "უსაფრთხო რეჟიმი ბრძანების ხაზით
”კომპიუტერი გააგრძელებს ჩატვირთვას და ნახავთ დატვირთული დრაივერების ჩამონათვალს. დატვირთვის დასრულების შემდეგ თქვენ მოგეცემათ ბრძანების სტრიქონი.

ნაბიჯი 3. გაუშვით chkdsk
ჩაწერეთ "chkdsk" და დააჭირეთ Enter- ს, რათა შეამოწმოთ მიმდინარე დისკზე შეცდომების დაფიქსირების გარეშე.
- Chkdsk– ის გასაშვებად და შეცდომების გამოსასწორებლად ჩაწერეთ „chkdsk c:/f“ჩაანაცვლეთ „c“დისკის ასოთი, რომლის გამოსწორებაც გსურთ.
- Chkdsk– ის გასაშვებად და შეცდომების გამოსასწორებლად, სექტორების მოსაძებნად და მონაცემების მოსაპოვებლად, ჩაწერეთ „chkdsk c:/r“ჩაანაცვლეთ „c“დისკის ასოთი, რომლის გამოსწორებაც გსურთ.
- თუ დისკი გამოიყენება, შეიძლება მოგთხოვოთ გადატვირთვა. მოთხოვნის შემთხვევაში დააჭირეთ Y– ს მისაღებად.
მეთოდი 3 დან 3: Mac OS X– ის საშუალებით

ნაბიჯი 1. გაუშვით Disk Utility
Disk Utility უზრუნველყოფს იგივე ძირითად ფუნქციურობას, რასაც აკეთებს Chkdsk Windows მანქანებისთვის. თქვენ დაგჭირდებათ Mac OS X ინსტალაციის DVD.

ნაბიჯი 2. ჩართეთ Mac და ჩადეთ CD
დააჭირეთ "C" ღილაკს. ეს დატვირთავს Mac OS– ის დაყენების პროგრამას. აირჩიეთ ენა გასაგრძელებლად.

ნაბიჯი 3. გახსენით Disk Utility
თქვენ შეგიძლიათ იპოვოთ იგი დესკტოპის მენიუს ზოლში. შეარჩიეთ მყარი დისკი, რომლის შეკეთებაც გსურთ და დააწკაპუნეთ შეკეთების მოცულობას.