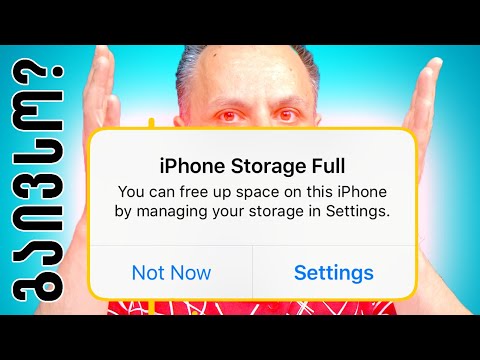ბროშურა არის ფურცელი, რომელიც შეიცავს ფოტოებს, გრაფიკას და ინფორმაციას. არსებობს მრავალი სახის ბროშურა, როგორიცაა Z- დასაკეცი, რომელსაც აქვს 4-6 პანელი, ორჯერადი-4 პანელი და სამჯერადი-6 პანელი. ამ გაკვეთილისთვის აპირებდნენ სამმაგი ბროშურის შექმნას და ბეჭდვისთვის მზადყოფნას. მიჰყევით ამ სახელმძღვანელოს და ისწავლეთ როგორ შექმნათ სამმაგი ბროშურა Adobe Illustrator CS5– ის გამოყენებით.
ნაბიჯები

ნაბიჯი 1. მოამზადეთ თქვენი ფაილი ბეჭდვისთვის
- შექმენით ასო ზომის დოკუმენტი (11x8.5 ინჩი) და შეცვალეთ დოკუმენტის ფერის რეჟიმი CMYK. ამის გაკეთება შეგიძლიათ ფაილზე> დოკუმენტის ფერის რეჟიმი> CMYK ფერი.
- დაამატეთ ისეთი ფერები, როგორიცაა წითელი, ვარდისფერი, მწვანე, ყვითელი და მუქი ყვითელი. გაითვალისწინეთ, რომ თქვენ ასევე შეგიძლიათ აირჩიოთ თქვენი საკუთარი ფერები. ქვემოთ დაწერილია გაკვეთილზე გამოყენებული ფერების რამდენიმე კომბინაცია. წითელი: C = 0, M = 67, Y = 50, K = 0; ვარდისფერი: C = 0, M = 31, Y = 37, K = 0; მწვანე: C = 59, M = 0, Y = 33, K = 0; ყვითელი: C = 0, M = 0, Y = 51, K = 0; მუქი ყვითელი: C = 0, M = 7, Y = 66, K = 0.

ნაბიჯი 2. ახლა თქვენ უნდა შექმნათ მოსავლის სახელმძღვანელო მართკუთხა ფორმის გამოყენებით
მოსავლის გზამკვლევი არის სახელმძღვანელო პრინტერების მიერ იმის დასადგენად, თუ სად უნდა მორთოთ თქვენი ბროშურა დაბეჭდვისთანავე. შექმენით ფორმა 11x8.5 ინჩის ზომით და შეაფერეთ ინსულტი რეგისტრაციის სვოჩის გამოყენებით. ასევე შეცვალეთ ინსულტის წონა 0,1 პტ.

ნაბიჯი 3. შემდეგ გაყავით თქვენი 11 ინჩი (27.9 სმ) სიგანე-სივრცე 3-ზე
მონიშნეთ თქვენი განყოფილება გიდების გამოყენებით და შემდეგ მოათავსეთ მათზე დაშლილი ხაზები. თქვენი წყვეტილი ხაზის შესაქმნელად გამოიყენეთ ხაზის სეგმენტის ინსტრუმენტი ხაზის შესაქმნელად, შემდეგ დააწკაპუნეთ დაშლილ ხაზზე თქვენი დარტყმების პანელზე ან ფანჯარაში.

ნაბიჯი 4. დაამატეთ მოსავლის ნიშნები თქვენს დოკუმენტზე
მოსავლის ნიშნების დასამატებლად აირჩიეთ მოსავლის სახელმძღვანელო ან მართკუთხა ფორმა და გადადით ეფექტზე და დააწკაპუნეთ მოსავლის ნიშნებზე.

ნაბიჯი 5. დააჯგუფეთ ყველაფერი ერთად
აირჩიეთ ყველა (ან Ctrl+A), დააწკაპუნეთ მარჯვენა ღილაკით და დააწკაპუნეთ ჯგუფზე.

ნაბიჯი 6. შექმენით ჯგუფის ასლი და გადაარქვით მათ სახელი „FRONT“და „INSIDE
”ასლის შესაქმნელად გადაიტანეთ ჯგუფი თქვენი ახალი ფენის ხატის შესაქმნელად.

ნაბიჯი 7. შექმენით თქვენი დოკუმენტის შინაარსი
ახლა, როდესაც დაასრულეთ თქვენი ბროშურის მომზადება, დროა დაამატოთ სარედაქციო შინაარსი. დაიწყეთ ფონის შექმნით თქვენი მართკუთხა ფორმის გამოყენებით და შეარჩიეთ ფერები თქვენს ფერებში. დარწმუნდით, რომ თქვენი მართკუთხა ფორმა გაფართოებულია და ზუსტად არ არის მორგებული თქვენს მოსავლის სახელმძღვანელოზე.

ნაბიჯი 8. შექმენით შინაარსი ბროშურის წინა, უკანა და შიდა საფარისთვის (ან ჯგუფის "FRONT")
შექმენით თქვენი შინაარსი ფოტოების, გრაფიკისა და ტექსტების შერწყმით. თქვენ შეგიძლიათ მიყევით განლაგებას თანდართულ ილუსტრაციაზე ან შექმნათ თქვენი საკუთარი ასევე.

ნაბიჯი 9. და ბოლოს, დროა დაამატოთ შინაარსი თქვენი ბროშურის მარცხენა, შუა და მარჯვენა შიდა პანელებში (ან თქვენს "შიგნით" ჯგუფში)
მას შემდეგ რაც ამას გააკეთებთ, თქვენ დაასრულეთ.