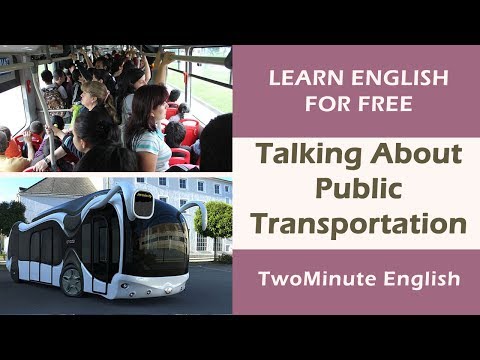ეს wikiHow გასწავლით ვიდეო კონფერენციის მოწყობას და მასპინძლობას. სკაიპი და Google Hangouts არის ვიდეოკონფერენციის ორი უადვილესი ხერხი და ჩვენ გაგაცნობთ თუ როგორ გამოიყენოთ ორივე. ვიდეოკონფერენციის მასპინძლობის ზუსტი პროცესი ოდნავ განსხვავებული იქნება იმისდა მიხედვით, თქვენ ტელეფონზე ხართ თუ კომპიუტერზე, მაგრამ ნებისმიერ შემთხვევაში ჩვენ მოგაწვდით ინფორმაციას! დასაწყებად გადახედეთ ქვემოთ მოცემულ ნაბიჯებს.
ნაბიჯები
მეთოდი 1 -დან 4: სკაიპის გამოყენება (მობილური)

ნაბიჯი 1. გახსენით სკაიპი
ეს აპლიკაცია არის ლურჯი და თეთრი, რომელზეც არის ლურჯი "S".
გასაგრძელებლად შეიძლება დაგჭირდეთ თქვენი სკაიპის ელ.ფოსტის მისამართის (ან ტელეფონის ნომრის) და პაროლის შეყვანა

ნაბიჯი 2. შეეხეთ კონტაქტების ჩანართს
ეს არის კვადრატული ხატი, სადაც გამოსახულია ადამიანის სილუეტი, რომელიც არის ეკრანის ბოლოში (iPhone) ან ეკრანის ზედა ნაწილში (Android).

ნაბიჯი 3. შეეხეთ კონტაქტის სახელს
ეს გახსნის მათთან საუბარს.
თქვენ ასევე შეგიძლიათ დააჭიროთ საათის ფორმას Ბოლო tab და შემდეგ შეეხეთ + ეკრანის ზედა მარჯვენა (iPhone) ან ქვედა მარჯვენა (Android) კუთხეში ახალი ჩეთის დასაწყებად.

ნაბიჯი 4. შეეხეთ თქვენი კონტაქტის სახელს (iPhone) ან ⋮ (Android)
თქვენ იპოვით ამ პარამეტრებს ეკრანის ზედა ან ეკრანის ზედა მარჯვენა კუთხეში, შესაბამისად. თითოეული გამოიძახებს ჩამოსაშლელ მენიუს.

ნაბიჯი 5. შეეხეთ მონაწილეების დამატებას
ეს ვარიანტი არის ჩამოსაშლელი მენიუს ზედა ნაწილთან ახლოს.

ნაბიჯი 6. შეეხეთ კონტაქტების სახელებს დასამატებლად
Android– ზე, თქვენ შეიძლება დაგჭირდეთ კონტაქტის სახელის პირველი რამდენიმე ასო, რათა ეკრანის ზედა ნაწილში გამოჩნდეს ტექსტის ველის ქვემოთ. თითოეული კონტაქტის სახელი, რომელსაც შეეხებით, დაემატება საკონფერენციო ზარს.
საკონფერენციო ზარში შეგიძლიათ 25 -მდე ადამიანი გყავდეთ

ნაბიჯი 7. შეეხეთ ჩამრთველი ხატულას
ის ეკრანის ზედა მარჯვენა კუთხეშია. ამით შეიქმნება თქვენი ზარების სია.

ნაბიჯი 8. შეეხეთ ვიდეო ზარის ღილაკს
ეს არის ვიდეოკამერის ფორმის ღილაკი ეკრანის ზედა მარჯვენა კუთხეში. ამით დაიწყება თქვენი ვიდეოკონფერენციის ზარი ყველა არჩეული კონტაქტით.
მეთოდი 2 დან 4: სკაიპის გამოყენება (Mac და Windows)

ნაბიჯი 1. გახსენით სკაიპი
ეს არის ლურჯი აპლიკაცია, რომელზეც არის "S".
მოთხოვნის შემთხვევაში, გააგრძელეთ თქვენი სკაიპის ელ.ფოსტის მისამართი (ან მომხმარებლის სახელი/ტელეფონის ნომერი) და პაროლი

ნაბიჯი 2. დააწკაპუნეთ კონტაქტების მენიუს პუნქტზე (Mac) ან ჩანართზე (PC)
თქვენ ნახავთ ამ ვარიანტს ან ზედა მარცხენა მენიუს ზოლში, ან სკაიპის ფანჯრის ზედა მარცხენა მხარეს.

ნაბიჯი 3. დააწკაპუნეთ ახალი ჯგუფის შექმნაზე
ეს არის ჩამოსაშლელი მენიუს ზედა ნაწილთან ახლოს.

ნაბიჯი 4. დააწკაპუნეთ კონტაქტების სახელებზე
თქვენ ამას გააკეთებთ სკაიპის ფანჯრის მარჯვენა მხარეს ამომხტარ ფანჯარაში. თითოეული კონტაქტი, რომლის სახელსაც დააწკაპუნებთ, დაემატება თქვენს საკონფერენციო ზარების სიას.
თქვენ შეგიძლიათ დაამატოთ 25 -მდე ადამიანი სკაიპის ზარში

ნაბიჯი 5. დააწკაპუნეთ დამატებაზე
ეს ლურჯი ღილაკი არის ფანჯრის ბოლოში, საიდანაც დაამატებთ კონტაქტებს. მასზე დაჭერით შეიქმნება თქვენი საკონფერენციო ზარების სია.

ნაბიჯი 6. დააჭირეთ ღილაკს "ვიდეო ზარი"
ეს არის ვიდეოკამერის ფორმის ღილაკი სკაიპის ფანჯრის ზედა ნაწილში. ეს მოუწოდებს სკაიპს დაურეკოს ყველას ზარების სიაში; მას შემდეგ რაც თქვენი კონტაქტები იქნება დაკავშირებული, თქვენ შეძლებთ გააგრძელოთ თქვენი ვიდეოკონფერენცია.
მეთოდი 3 4: Google Hangouts (მობილური) გამოყენება

ნაბიჯი 1. გახსენით Google Hangouts
ეს აპლიკაცია არის თეთრი და მწვანე თეთრი ბრჭყალით მასზე.

ნაბიჯი 2. შეეხეთ ჩანართს "Hangouts"
ეს არის მეტყველების ბუშტის ფორმის ხატი ეკრანის ბოლოში, ტელეფონის ხატიდან მარცხნივ.
- Android- ზე, ნაცვლად ამისა, შეეხეთ + ეკრანის ქვედა მარჯვენა კუთხეში.
- თუ თქვენ პირველად გახსნით Hangouts- ს, თქვენ პირველად შეეხებით მას ᲓᲐᲘᲬᲧᲔ და შეარჩიეთ თითოეული Google ანგარიში, რომლის გამოყენება გსურთ Hangouts– ში.
- მოთხოვნის შემთხვევაში, გააგრძელეთ ელ.ფოსტის მისამართი და პაროლი იმ Google ანგარიშისთვის, რომლის გამოყენებაც გსურთ.

ნაბიჯი 3. შეეხეთ +
თქვენ დაინახავთ ამ ვარიანტს ეკრანის ქვედა მარჯვენა კუთხეში.
Android- ზე, ნაცვლად ამისა, შეეხეთ ახალი ვიდეო ზარი თეთრთან ახლოს + ღილაკი.

ნაბიჯი 4. შეეხეთ ახალ ჯგუფს
ეს ვარიანტი არის ეკრანის ზედა ნაწილთან ახლოს.
გამოტოვეთ ეს ნაბიჯი Android- ზე

ნაბიჯი 5. შეეხეთ კონტაქტების სახელებს
ამით ისინი დაემატება საკონფერენციო ზარების ჯგუფს.
თუ ვინმე არ არის თქვენს კონტაქტებში, თქვენ მაინც შეგიძლიათ მოიწვიოთ იგი ვიდეოკონფერენციაზე, საძიებო ველში შეიყვანეთ მისი ელ.ფოსტის მისამართი და დააწკაპუნებთ მის სახელზე ან ელ.ფოსტის მისამართზე, როდესაც ის გამოჩნდება საძიებო ზოლის ქვემოთ

ნაბიჯი 6. შეეხეთ ჩამრთველი ხატულას
ის ეკრანის ზედა მარჯვენა კუთხეშია.
გამოტოვეთ ეს ნაბიჯი Android- ზე

ნაბიჯი 7. შეეხეთ ვიდეო ზარის ხატულას
თქვენ დაინახავთ ამ ვიდეოკამერის ფორმის ხატს ეკრანის ზედა მარჯვენა კუთხეში. მასზე დაჭერით დაიწყება ვიდეო ზარი ჯგუფის ყველა კონტაქტზე.
მეთოდი 4 დან 4: Google Hangouts– ის გამოყენება (Mac და Windows)

ნაბიჯი 1. გადადით Google Hangouts ვებსაიტზე
ის მდებარეობს https://hangouts.google.com/. თუ უკვე შესული ხართ Google ანგარიშში, ამით გაიხსნება ამ ანგარიშის Hangouts გვერდი.
თუ არ ხართ შესული Google ანგარიშში, უნდა დააჭიროთ Შებრძანდით გვერდის ზედა მარჯვენა კუთხეში და შემდეგ გააგრძელეთ თქვენი ელ.ფოსტის მისამართი და პაროლი.

ნაბიჯი 2. დააწკაპუნეთ "საუბრების" ჩანართზე
ეს არის მეტყველების ბუშტის ფორმის ხატი გვერდის ზედა მარცხენა მხარეს, აქ ორი ადამიანის სილუეტის ხატის ქვეშ.

ნაბიჯი 3. დააწკაპუნეთ ახალ საუბარზე
ეს არის პარამეტრების თეთრი სვეტის ზედა ნაწილში, გვერდის მარცხენა მხარეს.

ნაბიჯი 4. დააწკაპუნეთ ახალ ჯგუფზე
თქვენ ნახავთ ამ ვარიანტს საძიებო ზოლის ქვეშ, რომელიც არის თეთრი სვეტის ზედა ნაწილში.

ნაბიჯი 5. დააწკაპუნეთ კონტაქტების სახელებზე
თითოეული კონტაქტი, რომლის სახელსაც დააჭერთ, დაემატება თქვენს კონფერენციის სიას.
თუ ვინმე არ არის თქვენს კონტაქტებში, თქვენ მაინც შეგიძლიათ მოიწვიოთ იგი ვიდეოკონფერენციაზე, საძიებო ველში შეიყვანეთ მისი ელ.ფოსტის მისამართი და დააწკაპუნებთ მის სახელზე ან ელ.ფოსტის მისამართზე, როდესაც ის გამოჩნდება საძიებო ზოლის ქვემოთ

ნაბიჯი 6. დააწკაპუნეთ ჩამრთველი ხატულაზე
ის საძიებო ზოლის ზედა მარჯვენა კუთხეშია. ამ ხატის დაჭერით თქვენს არჩეულ კონტაქტებს დაამატებთ ჩატის ახალ ფანჯარაში, რომელიც გამოჩნდება გვერდის მარჯვენა მხარეს.

ნაბიჯი 7. დააწკაპუნეთ ვიდეო კამერის ხატულაზე
თქვენ იხილავთ ამ ღილაკს ჩატის ფანჯრის ზედა მარცხენა კუთხეში, რომელიც მდებარეობს გვერდის მარჯვენა მხარეს. ამით დაიწყება თქვენი ვიდეო ზარი ყველა ჩართულ მონაწილესთან.
Რჩევები
- დამსწრეებს შეიძლება სურთ გამოიყენონ მდუმარე ვარიანტი ვიდეო გამომავალ ინსტრუმენტებზე, რათა თავიდან აიცილონ ფონური ხმები, თუ კონფერენციის სპიკერი კონკრეტულად არ მოითხოვს, რომ თქვენი აუდიო დადუმდეს.
- თუ თქვენ მხოლოდ ვიდეო კონფერენციის მონაწილე ხართ, ყველაფერი რაც თქვენ გჭირდებათ არის გახსნათ სერვისი, რომელშიც გაიმართება ვიდეო კონფერენცია და დაელოდოთ ზარის შემოსვლას.