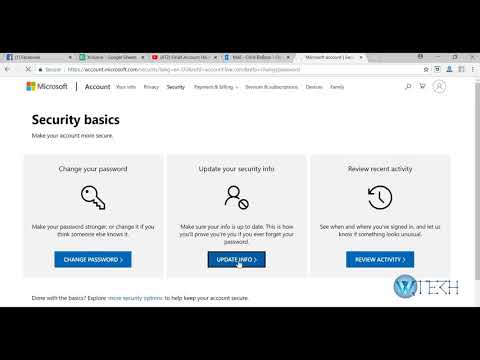თუ ინტერნეტით სხვა კომპიუტერს უკავშირდებით, თქვენ ალბათ გსურთ შეინახოთ თქვენი მონაცემები უსაფრთხოდ. SSH არის ერთ -ერთი გზა ამის დასახმარებლად. იმისათვის, რომ ეს მოხდეს, თქვენ უნდა დააყენოთ SSH სწორად თქვენს კომპიუტერში და შემდეგ შექმნათ დაშიფრული კავშირი თქვენს სერვერთან. უბრალოდ დაიმახსოვრე, რომ კავშირი იყოს უსაფრთხო, კავშირის ორივე ბოლომდე უნდა იყოს ჩართული SSH. მიჰყევით ამ სახელმძღვანელოს, რომ დარწმუნდეთ, რომ თქვენი კავშირი მაქსიმალურად უსაფრთხოა.
ნაბიჯები
მე –3 ნაწილი 1: დაკავშირება პირველად

ნაბიჯი 1. დააინსტალირეთ SSH
Windows– ისთვის, თქვენ უნდა გადმოწეროთ და დააინსტალიროთ SSH კლიენტის პროგრამა. ყველაზე პოპულარული არის Cygwin, რომელიც უფასოა დეველოპერის ვებ – გვერდიდან. ჩამოტვირთეთ და დააინსტალირეთ ისე, როგორც სხვა ნებისმიერი პროგრამა. კიდევ ერთი პოპულარული უფასო პროგრამაა PuTTY.
- Cygwin– ის ინსტალაციის დროს, თქვენ უნდა აირჩიოთ OpenSSH– ის დაყენება ქსელის განყოფილებიდან.
- Linux და Mac OS X მოყვება სისტემაში უკვე დაინსტალირებული SSH. ეს იმიტომ ხდება, რომ SSH არის UNIX სისტემა და Linux და OS X გამომდინარეობს UNIX– დან.
- თუ თქვენ გაქვთ Windows 10 საიუბილეო განახლებით, შეგიძლიათ დააინსტალიროთ Windows ქვესისტემა Linux– ისთვის, რომელსაც გააჩნია SSH წინასწარ დაინსტალირებული.

ნაბიჯი 2. გაუშვით SSH
გახსენით ტერმინალური პროგრამა, რომელიც დაინსტალირებულია Cygwin– ის მიერ, ან Bash Ubuntu– ზე Windows– ზე Windows 10 – ისთვის, ან გახსენით ტერმინალი OS X– ში ან Linux– ში. SSH იყენებს ტერმინალის ინტერფეისს სხვა კომპიუტერებთან ურთიერთობისთვის. არ არსებობს გრაფიკული ინტერფეისი SSH– სთვის, ასე რომ თქვენ დაგჭირდებათ კომფორტული აკრეფა ბრძანებებში.

ნაბიჯი 3. შეამოწმეთ კავშირი
სანამ უსაფრთხო გასაღებების შექმნასა და ფაილების გადატანაში ჩახვალთ, თქვენ გინდათ შეამოწმოთ, რომ SSH სწორად არის კონფიგურირებული თქვენს კომპიუტერში, ასევე იმ სისტემაზე, რომელთანაც ხართ დაკავშირებული. შეიყვანეთ შემდეგი ბრძანება, შეცვალეთ თქვენი მომხმარებლის სახელი დისტანციურ კომპიუტერზე და დისტანციური კომპიუტერის ან სერვერის მისამართით:
-
$ ssh @
-
თუ გსურთ პორტის დაზუსტება, დაამატეთ
-0000
- (შეცვალეთ 0000 სასურველი პორტის ნომრით).
- კავშირის დამყარებისთანავე მოგეთხოვებათ პაროლი. პაროლის აკრეფისას თქვენ ვერ დაინახავთ კურსორის გადაადგილებას ან რაიმე სიმბოლოს შეყვანას.
- თუ ეს ნაბიჯი ვერ მოხერხდა, მაშინ ან SSH არასწორად არის კონფიგურირებული თქვენს კომპიუტერში, ან დისტანციური კომპიუტერი არ იღებს SSH კავშირებს.
ნაწილი 3 3 -დან: ძირითადი ბრძანებების სწავლა

ნაბიჯი 1. ნავიგაცია SSH ჭურვი
როდესაც პირველად დაუკავშირდებით დისტანციურ კომპიუტერს, თქვენ უნდა იყოთ განთავსებული თქვენს HOME დირექტორიაში. დირექტორია სტრუქტურის გარშემო გადასაადგილებლად გამოიყენეთ
cd
ბრძანება:
-
cd..
- გადაგიყვანთ ერთ დირექტორიაში.
-
cd
- გადაგიყვანთ მითითებულ ქვე დირექტორიაში.
-
cd/home/დირექტორია/path/
- გადაგიყვანთ მითითებულ დირექტორიაში ფესვიდან (მთავარი).
-
cd
- დაგიბრუნებთ თქვენს HOME დირექტორიაში.

ნაბიჯი 2. შეამოწმეთ თქვენი მიმდინარე დირექტორიის შინაარსი
რომ ნახოთ რა ფაილები და საქაღალდეები თქვენს ახლანდელ ადგილას, შეგიძლიათ გამოიყენოთ
ლს
ბრძანება:
-
ლს
- ჩამოთვლის თქვენს ამჟამინდელ დირექტორიაში არსებულ ყველა ფაილს და საქაღალდეს.
-
ლს –ლ
- ჩამოთვლის დირექტორიის შინაარსს დამატებით ინფორმაციასთან ერთად, როგორიცაა ზომა, ნებართვები და თარიღი.
-
ლს-ა
- ჩამოთვლის ყველა შინაარსს, მათ შორის ფარული ფაილებისა და საქაღალდეების ჩათვლით.

ნაბიჯი 3. დააკოპირეთ ფაილები თქვენი მდებარეობიდან დისტანციურ კომპიუტერში
თუ თქვენ გჭირდებათ ფაილების კოპირება თქვენი ადგილობრივი კომპიუტერიდან იმ კომპიუტერზე, რომელზეც დისტანციურად წვდებით, შეგიძლიათ გამოიყენოთ
scp
ბრძანება:
-
scp /localdirectory/example1.txt @:
- დააკოპირებს example1.txt დისტანციურ კომპიუტერზე მითითებულს. თქვენ შეგიძლიათ დატოვოთ ცარიელი დისტანციური კომპიუტერის ძირითად საქაღალდეში ასლის გადასაწერად.
-
scp @:/home/example1.txt./
- გადაიტანს example1.txt დისტანციური კომპიუტერის სახლის დირექტორიიდან ადგილობრივ კომპიუტერზე მიმდინარე დირექტორიაში.

ნაბიჯი 4. დააკოპირეთ ფაილები გარსის მეშვეობით
თქვენ შეგიძლიათ გამოიყენოთ
cp
ბრძანება, რომ გააკეთოთ ფაილების ასლები იმავე დირექტორიაში ან თქვენი არჩეული დირექტორიაში:
-
cp example1.txt example2.txt
- შექმნის example1.txt- ის ასლს, რომელსაც ეწოდება example2.txt იმავე ადგილას.
-
cp example1.txt /
- შექმნის example1.txt– ის ასლს მითითებულ ადგილას.

ნაბიჯი 5. ფაილების გადატანა და გადარქმევა
თუ გსურთ შეცვალოთ ფაილის სახელი ან გადაიტანოთ იგი კოპირების გარეშე, შეგიძლიათ გამოიყენოთ
მვ
ბრძანება:
-
mv example1.txt example2.txt
- გადაარქმევს example1.txt– ს example2.txt. ფაილი დარჩება იმავე ადგილას.
-
mv დირექტორია 1 დირექტორია 2
- გადაარქმევს დირექტორიას 1 დირექტორიას 2. დირექტორიის შინაარსი უცვლელი დარჩება.
-
mv example1.txt დირექტორია 1/
- გადაიტანს example1.txt დირექტორიაში 1.
-
mv example1.txt დირექტორია 1/example2.txt
- გადაიტანს example1.txt დირექტორიაში 1 და დაარქმევს მას example2.txt

ნაბიჯი 6. წაშალეთ ფაილები და დირექტორიები
თუ გჭირდებათ რაიმე კომპიუტერის ამოღება კომპიუტერიდან, რომელთანაც დაკავშირებული ხართ, შეგიძლიათ გამოიყენოთ
რმ
ბრძანება:
-
rm example1.txt
- წაშლის ფაილს example1.txt.
-
rm - მე მაგალითად 1.txt
- წაშლის ფაილს example1.txt მას შემდეგ რაც მოგთხოვთ დაადასტუროთ.
-
rm დირექტორია 1/
- წაიშლება დირექტორია 1 და მისი ყველა შინაარსი.

ნაბიჯი 7. შეცვალეთ ნებართვა თქვენი ფაილებისთვის
თქვენ შეგიძლიათ შეცვალოთ თქვენი ფაილების წაკითხვისა და წერის პრივილეგიები პროგრამის გამოყენებით
ჩმოდი
ბრძანება:
-
chmod u+w example1.txt
დაამატებს ფაილის ჩაწერის (შეცვლის) ნებართვას მომხმარებლისთვის (u). თქვენ ასევე შეგიძლიათ გამოიყენოთ
ზ
მოდიფიკატორი ჯგუფის ნებართვებისთვის ან
ო
- მსოფლიო ნებართვებისთვის.
-
chmod g+r მაგალითი 1.txt
- დაამატებს ფაილის წაკითხვის (წვდომის) ნებართვას ჯგუფისთვის.
- არსებობს ნებართვების დიდი ჩამონათვალი, რომელიც შეგიძლიათ გამოიყენოთ თქვენი სისტემის სხვადასხვა ასპექტის უზრუნველსაყოფად ან გასახსნელად.

ნაბიჯი 8. ისწავლეთ ძირითადი ასორტიმენტის სხვა ასორტიმენტი
არსებობს კიდევ რამდენიმე მნიშვნელოვანი ბრძანება, რომელსაც თქვენ საკმაოდ ბევრს გამოიყენებთ გარსის ინტერფეისში. Ისინი შეიცავენ:
-
mkdir newdirectory
- შექმნის ახალ ქვე დირექტორიას, სახელწოდებით newdirectory.
-
pwd
- გამოჩნდება თქვენი ამჟამინდელი დირექტორიის ადგილმდებარეობა.
-
ჯანმო
- აჩვენებს ვინ არის სისტემაში შესული.
-
pico newfile.txt
ან
vi newfile.txt
- შექმნის ახალ ფაილს და გახსნის ფაილის რედაქტორს. სხვადასხვა სისტემას ექნება განსხვავებული ფაილების რედაქტორი დაინსტალირებული. ყველაზე გავრცელებულია პიკო და ვი. შეიძლება დაგჭირდეთ სხვადასხვა ბრძანებების გამოყენება, თუ დაინსტალირებული გაქვთ სხვადასხვა ფაილის რედაქტორი.

ნაბიჯი 9. მიიღეთ დეტალური ინფორმაცია ნებისმიერი ბრძანების შესახებ
თუ არ ხართ დარწმუნებული, თუ რას გააკეთებს ბრძანება, შეგიძლიათ გამოიყენოთ
კაცი
ბრძანება გაეცნოთ ყველა შესაძლო გამოყენებას და პარამეტრს:
-
კაცი
- გამოჩნდება ინფორმაცია ამ ბრძანების შესახებ.
-
კაცი - კ
- მოიძიებს ყველა კაცის გვერდს თქვენს მიერ მითითებულ საკვანძო სიტყვას.
3 ნაწილი 3: დაშიფრული გასაღებების შექმნა

ნაბიჯი 1. შექმენით თქვენი SSH გასაღებები
ეს გასაღებები საშუალებას მოგცემთ დაუკავშირდეთ დისტანციურ ადგილს ყოველ ჯერზე პაროლის შეყვანის გარეშე. ეს არის ბევრად უფრო უსაფრთხო გზა დისტანციურ კომპიუტერთან დასაკავშირებლად, რადგან პაროლი არ უნდა გადაეცეს ქსელს.
-
შექმენით გასაღები საქაღალდე თქვენს კომპიუტერში ბრძანების შეყვანის გზით
$ mkdir.ssh
-
შექმენით საჯარო და პირადი გასაღებები ბრძანების გამოყენებით
$ ssh-keygen –t rsa
- თქვენ გკითხავთ, გსურთ შექმნათ გასაღებების გასაღები ფრაზა; ეს არჩევითია თუ არ გსურთ შექმნათ ფრაზა, დააჭირეთ Enter. ეს შექმნის ორ გასაღებს.ssh დირექტორიაში: id_rsa და id_rsa.pub
-
შეცვალეთ თქვენი პირადი გასაღების ნებართვები. იმისათვის, რომ დარწმუნდეთ, რომ პირადი გასაღები მხოლოდ თქვენთვისაა წაკითხული, შეიყვანეთ ბრძანება
$ chmod 600.ssh/id_rsa

ნაბიჯი 2. განათავსეთ საჯარო გასაღები დისტანციურ კომპიუტერზე
მას შემდეგ რაც შეიქმნება თქვენი გასაღებები, თქვენ მზად ხართ განათავსოთ საჯარო გასაღები დისტანციურ კომპიუტერზე ისე, რომ პაროლის გარეშე შეძლოთ დაკავშირება. შეიყვანეთ შემდეგი ბრძანება, შეცვალეთ შესაბამისი ნაწილები, როგორც ადრე განმარტა:
-
$ scp.ssh/id_rsa.pub @:
- დარწმუნდით, რომ შეიტანეთ მსხვილი ნაწლავი (:) ბრძანების ბოლოს.
- თქვენ მოგეთხოვებათ შეიყვანოთ თქვენი პაროლი ფაილის გადაცემის დაწყებამდე.

ნაბიჯი 3. დააინსტალირეთ საჯარო გასაღები დისტანციურ კომპიუტერზე
მას შემდეგ რაც განათავსებთ გასაღებს დისტანციურ კომპიუტერზე, თქვენ უნდა დააინსტალიროთ ის ისე, რომ ის სწორად იმუშაოს. პირველი, შედით დისტანციურ კომპიუტერში ისე, როგორც ეს გააკეთეთ მე –3 ნაბიჯში.
-
შექმენით SSH საქაღალდე დისტანციურ კომპიუტერზე, თუ ის უკვე არ არსებობს:
$ mkdir.ssh
-
დაამატეთ თქვენი გასაღები ავტორიზებული გასაღებების ფაილს. თუ ფაილი ჯერ არ არსებობს, ის შეიქმნება:
$ cat id_rsa.pub >>.ssh/author_keys
-
შეცვალეთ SSH საქაღალდის ნებართვები წვდომის დასაშვებად:
$ chmod 700.შშ

ნაბიჯი 4. შეამოწმეთ რომ კავშირი მუშაობს
მას შემდეგ რაც გასაღები დაინსტალირდება დისტანციურ კომპიუტერზე, თქვენ უნდა შეძლოთ კავშირის წამოწყება პაროლის შეყვანის გარეშე. შეიყვანეთ შემდეგი ბრძანება კავშირის შესამოწმებლად:
$ ssh @